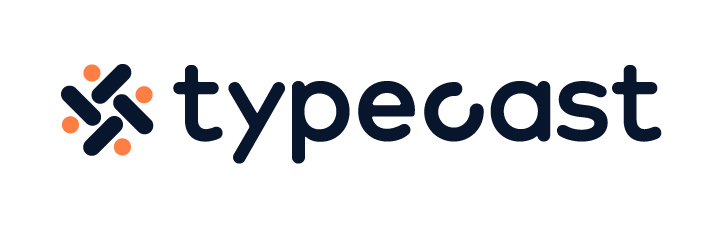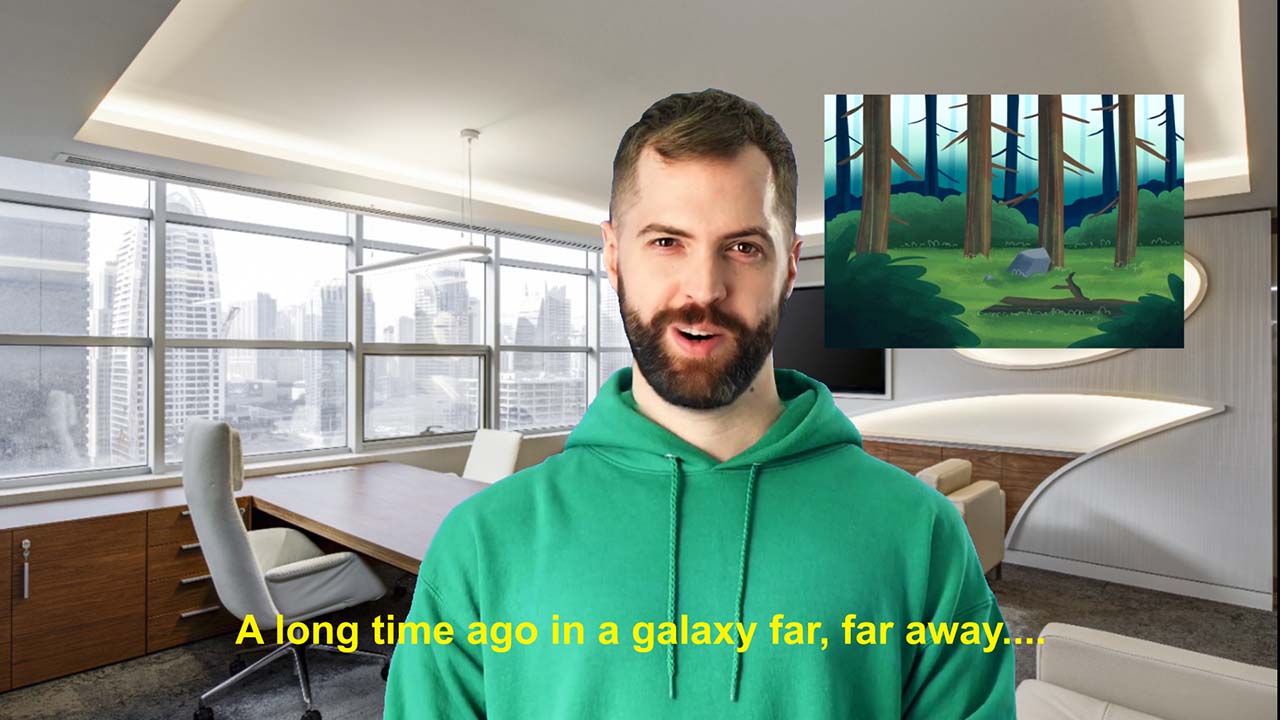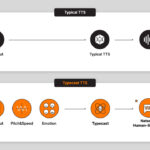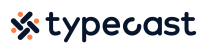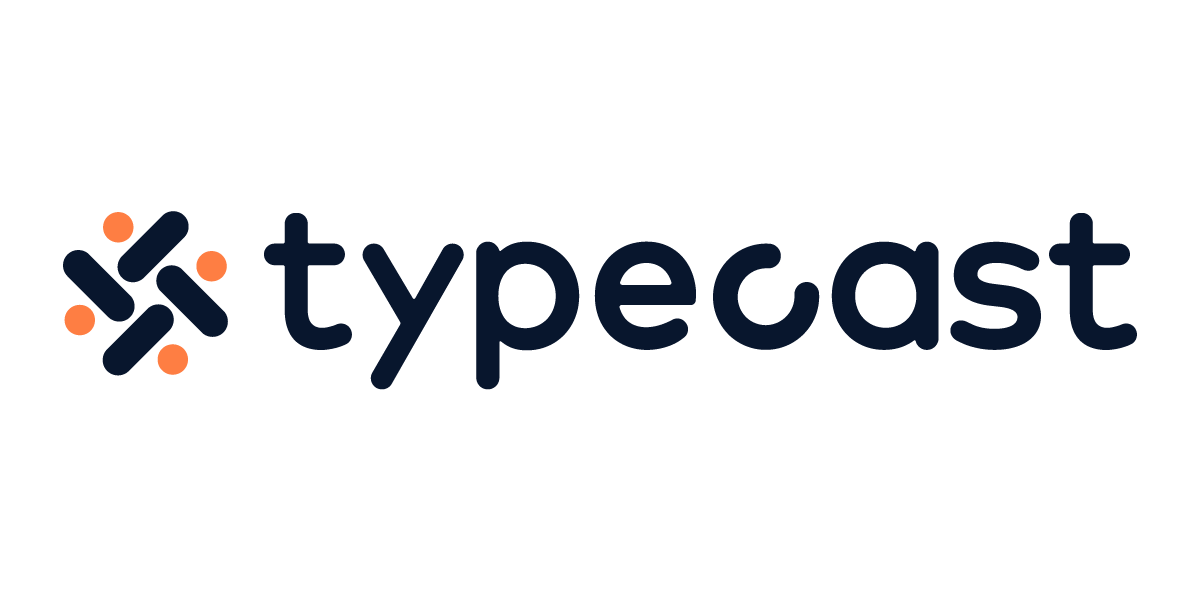Adding subtitles is a must when it comes to creating and watching video content so, especially for those who use voice software, in this guide we’ll show you how to easily add subtitles to a video.
More and more people create and consume video content everyday, and an increasing percentage of that content is watched in silence or a loud environment where it can be difficult to listen to the content itself.
And so, being able to add subtitles to video is a must if you want your content to be more accessible to your current viewers, and potentially new viewers in future.

Video editing tools
There’s a lot of different video editor apps out there, some that are even free to use.
Fortunately, they all generally follow the same flow and use the same tools and keyboard shortcuts so this guide should easily translate to whatever you may be using.
If you’re using an Apple device such as a Macbook then we also have a guide on how to add subtitles in iMovie which is a free video editing tool. and much less complicated.
For this guide, we’ll be using Adobe After Effects to great subtitles for a video we made using our downloadable text to speech service.
Setting up your subtitles
- Open your video editing software such as Adobe After Effects and click on New Project and then New Composition From Footage to immediately import your video. This will automatically set up a project that is optimized and ready for your video.
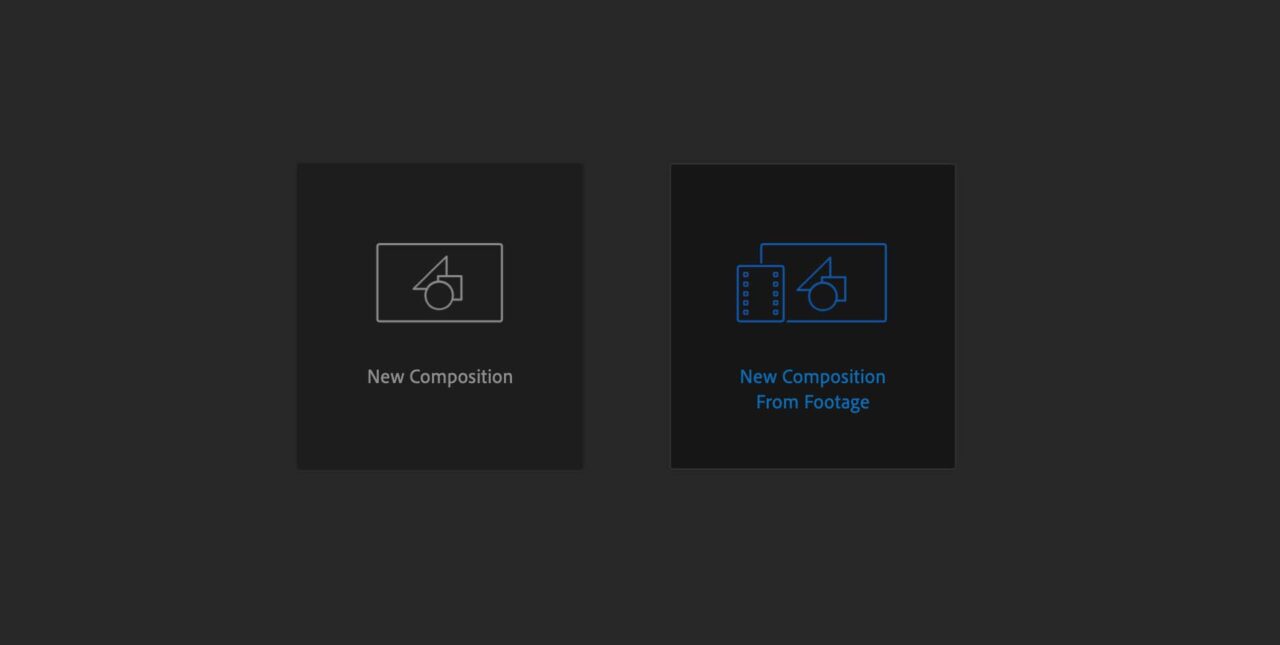
- Now we want to add the subtitle text itself. To do this, click on T symbol in the toolbar at the top, and then draw a text box roughly like how I’ve done it.We want the text box roughly centered and stretching across the video, but we don’t want it to touch the edge of the video as this will look untidy and hard to follow. After that, you can type or copy/paste your voice text in.
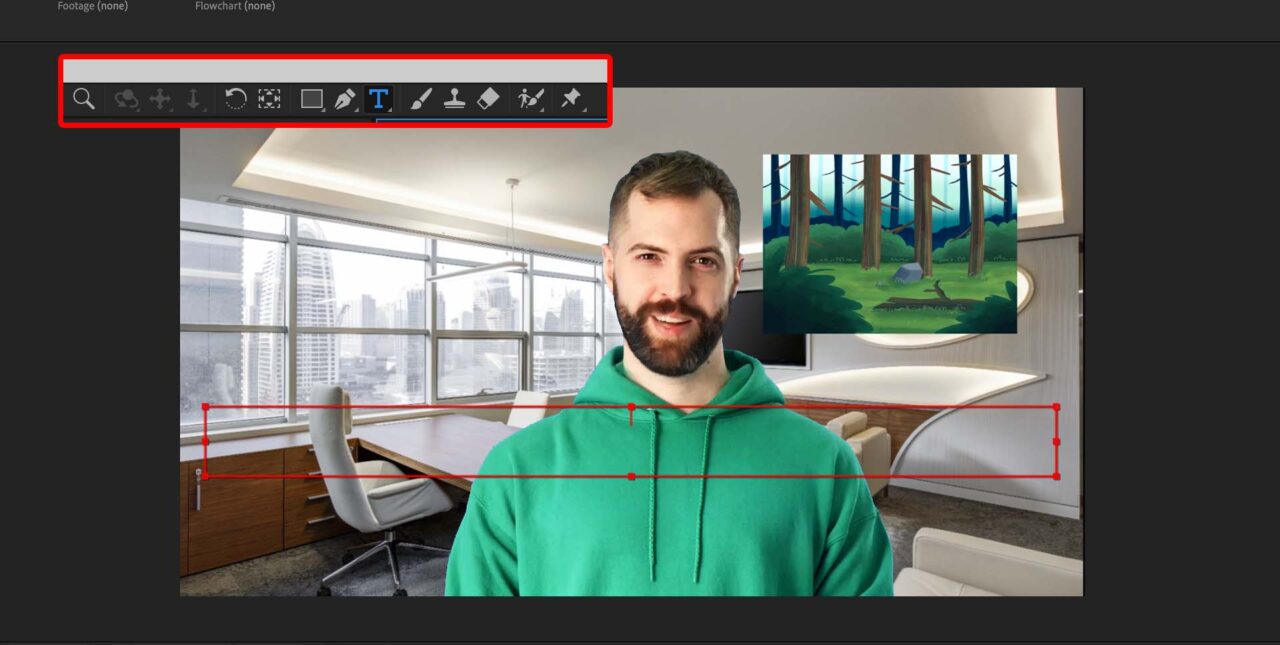
- Now most likely your text will be in the center and also probably the wrong shape, size, or color. Let’s fix this too. Make sure to highlight your text, and then look at the right. You will see a few options but we want to click on Character to open the menu that lets us edit our text.
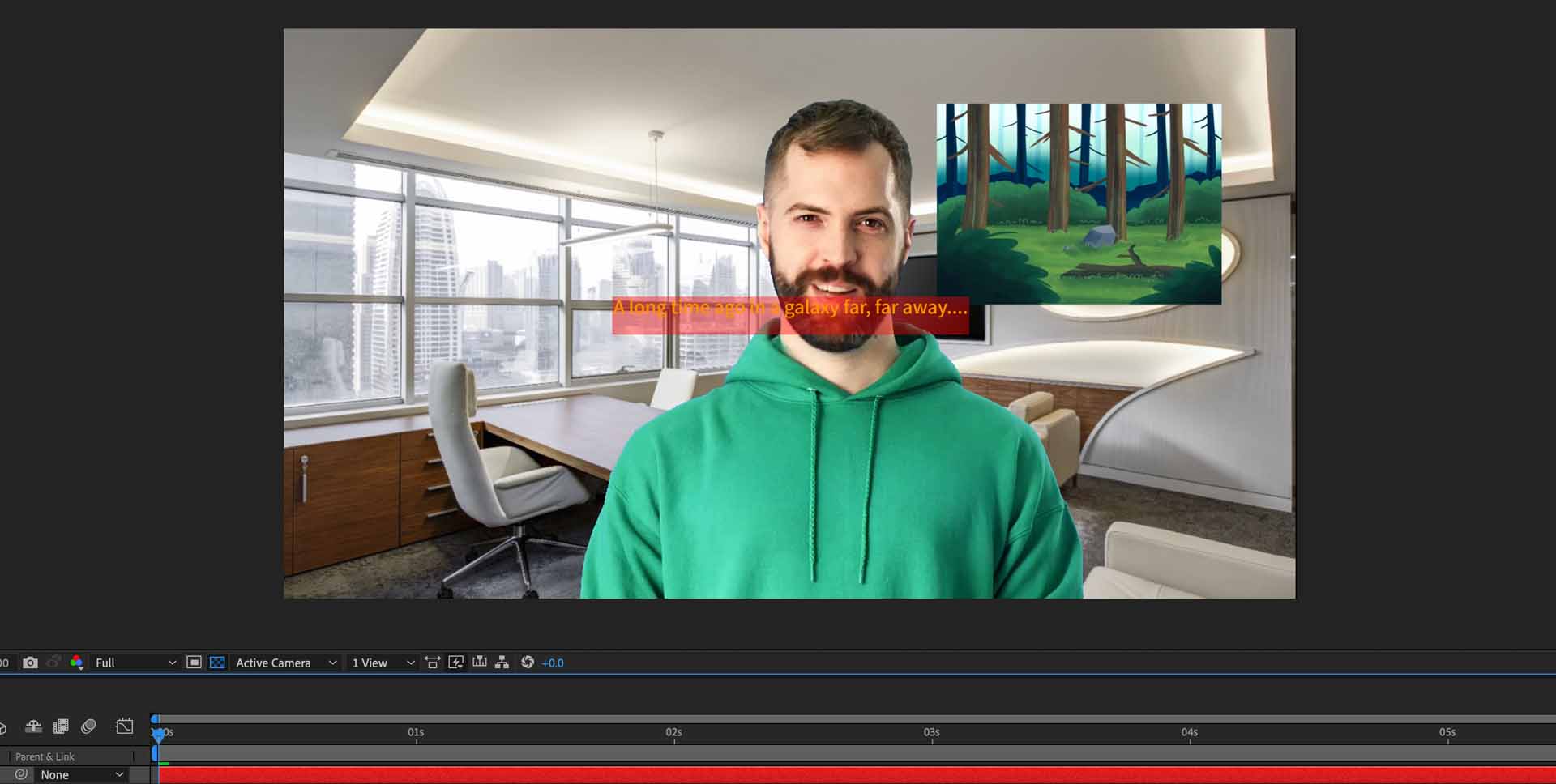
- In this sub-menu, as with any other software with text editing, you can adjust:
- Font
- Text size
- Text color
- And many more… For now, I’ve changed my text yellow to make it easier to read, increased the size to 36 px, and changed the font to Arial as the standard.
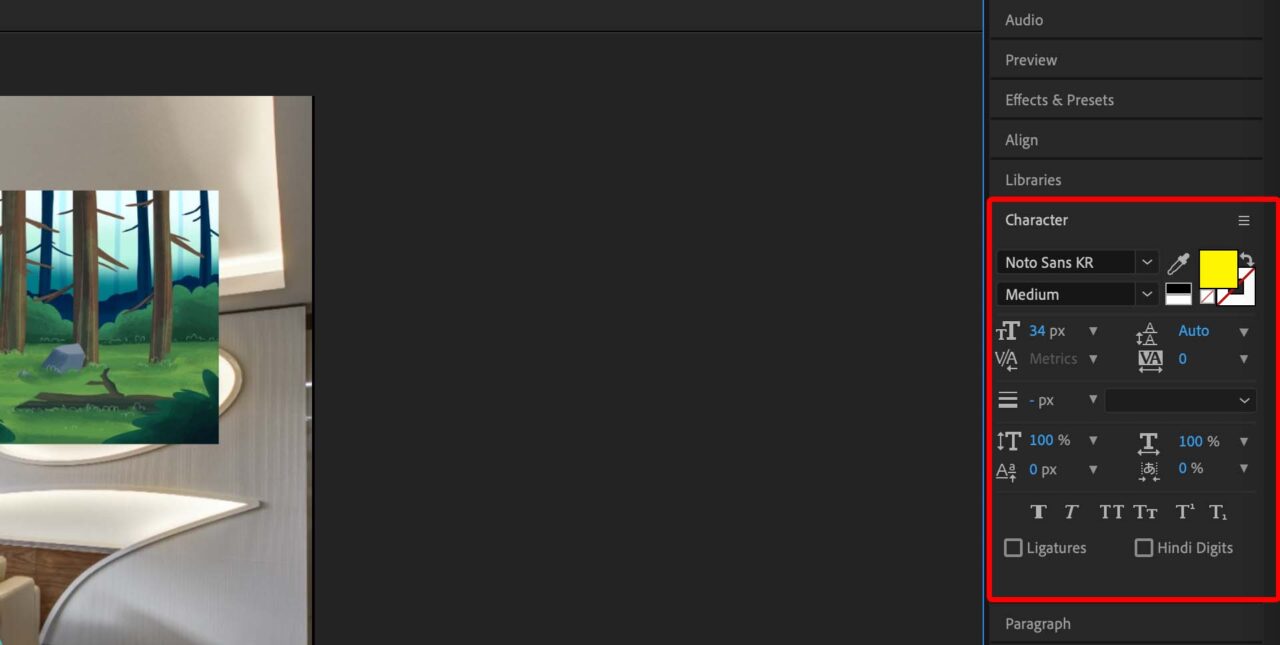
- The next thing to do will be to reposition the text correctly. The choice of this is entirely up to you, but usually subtitle text is positioned at the bottom in the center like so.
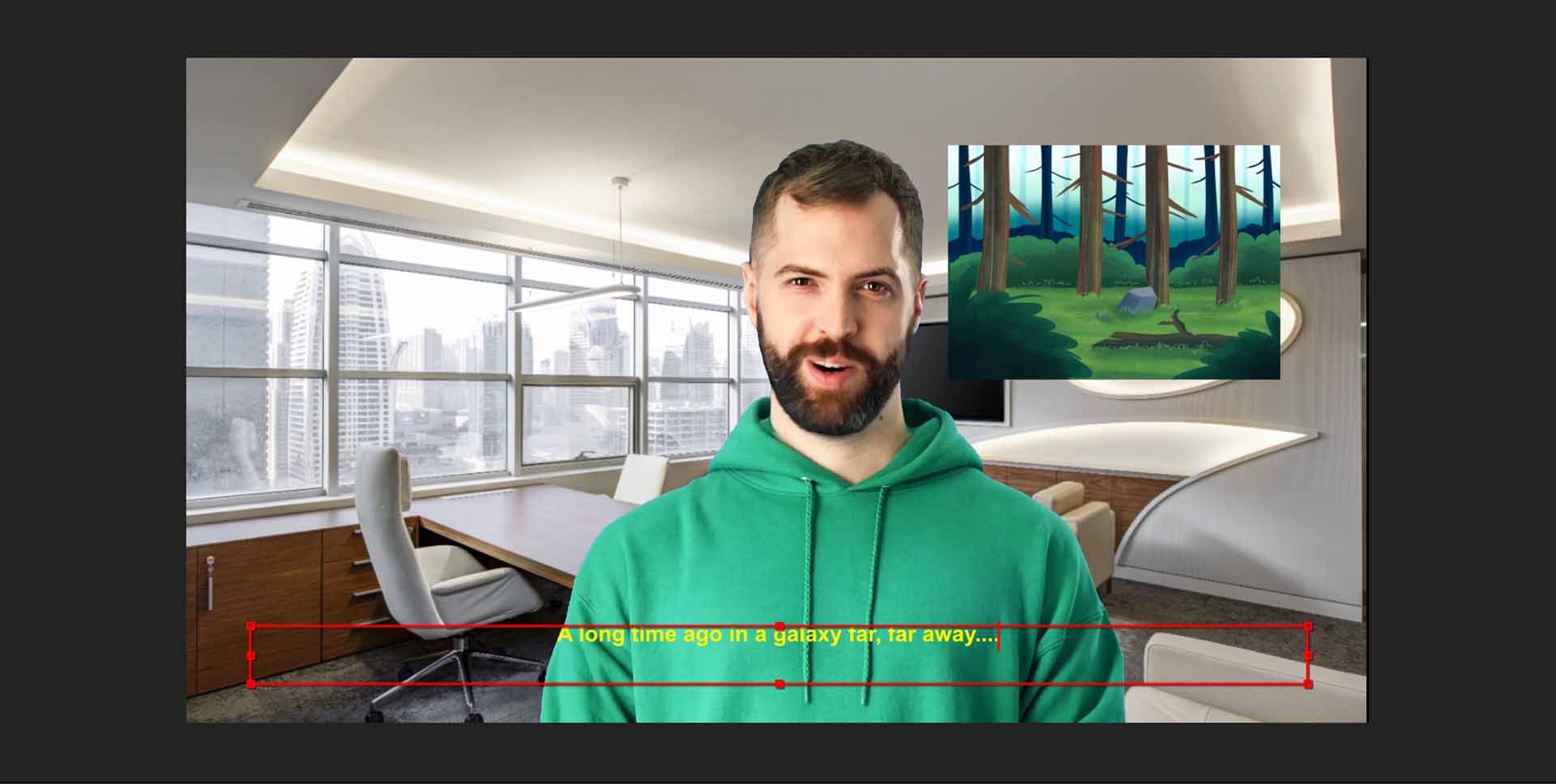
- One more important thing to do is to make sure your text’s paragraph style is centered. What this means is that every time you write/paste in text it will automatically be centered. This saves you a lot of hard work as your text will also be in the middle, and it will keep your subtitles consistent too! To do this, click on the Paragraph submenu under the Character submenu on the right hand side. This will open the Paragraph submenu. From here, click on this symbol in the middle. Simple!
And with that you’re done! Your subtitles should be set up now.
Now we need to explain how you can apply this subtitle format you created to all of the text/speech you need to add for your video.
Applying/editing subtitles for all text
- We will need to trim/edit the subtitle layer so that it only shows in the time frame that we want it to. Click on the text layer and drag the ends of the colored bar to get the desired timeframe you want for your subtitle. The start of the bar is when the text first appears, and the end of the bar is when the text disappears. You can look at the two images below to understand this. As you can see, the subtitle disappears when the blue time indicator moves off of the red color bar, which represents the subtitle’s presence in the video.
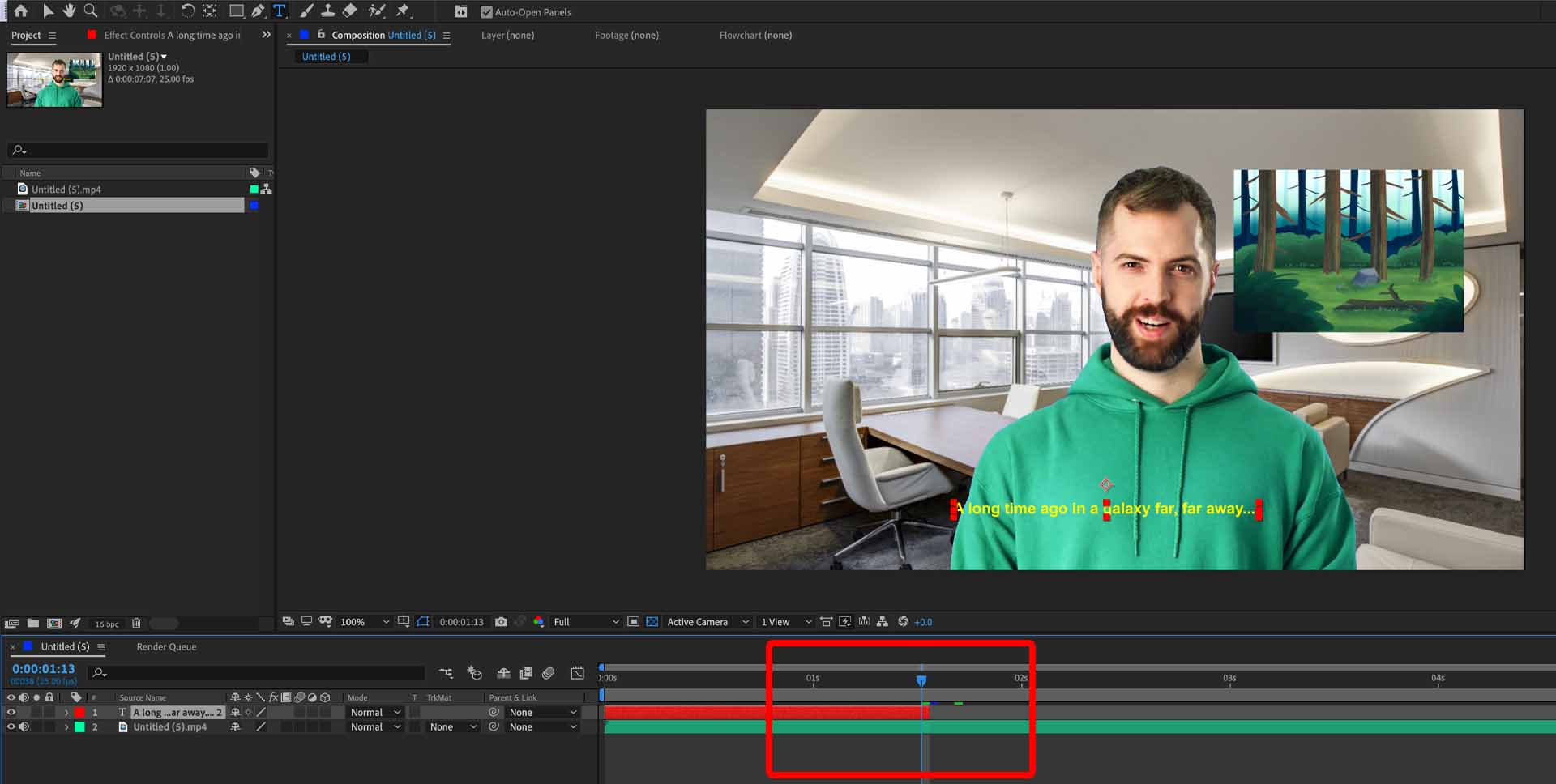
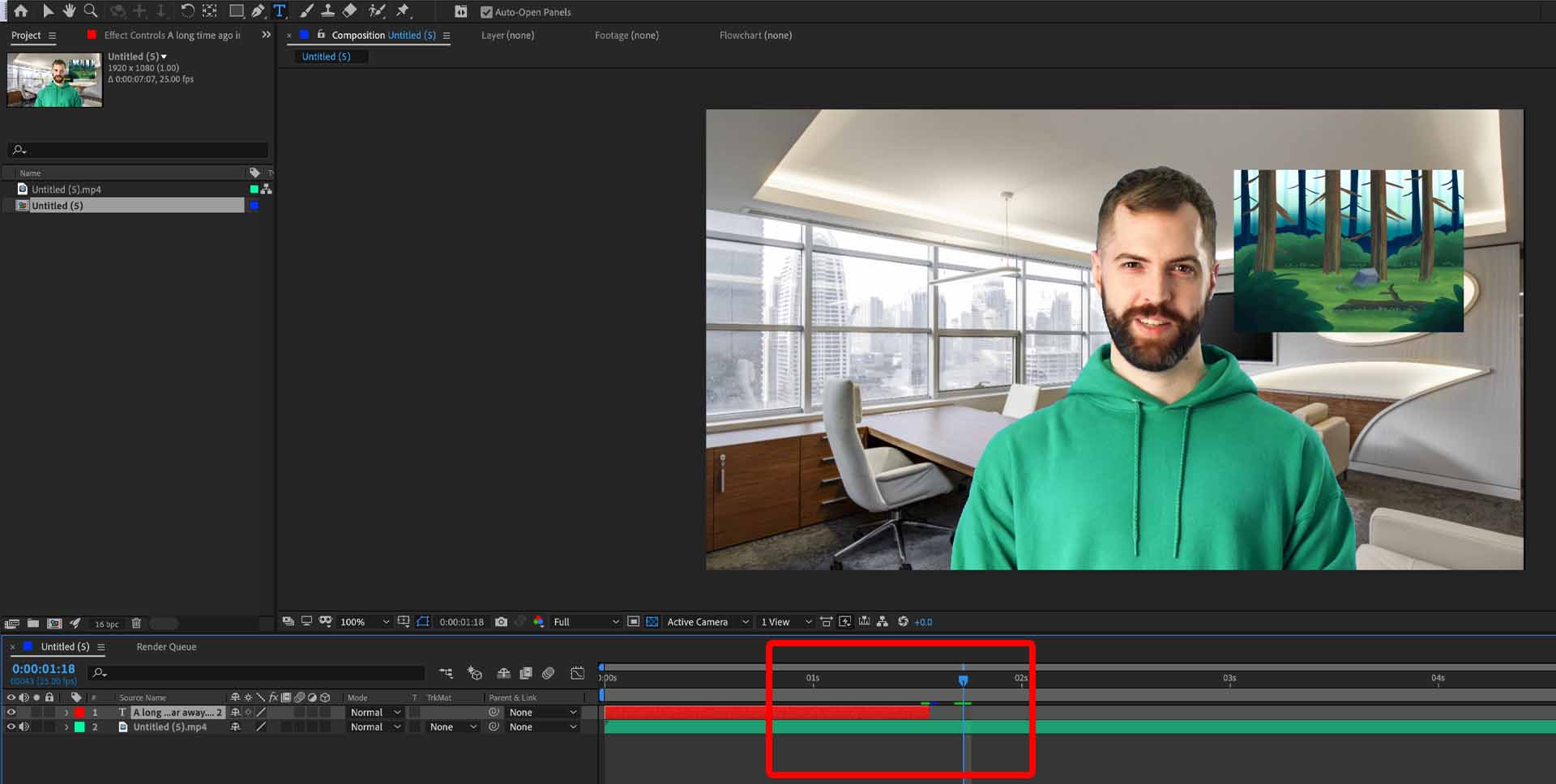
- With this in mind hopefully you will understand how this system works in relation to adding new subtitles and making them show only when you want them to. So now we need to add a new subtitle!Start by clicking on the text layer at the bottom of your project here, and press ⌘+D if you’re on Mac, or Ctrl+D on Windows to duplicate the subtitle.
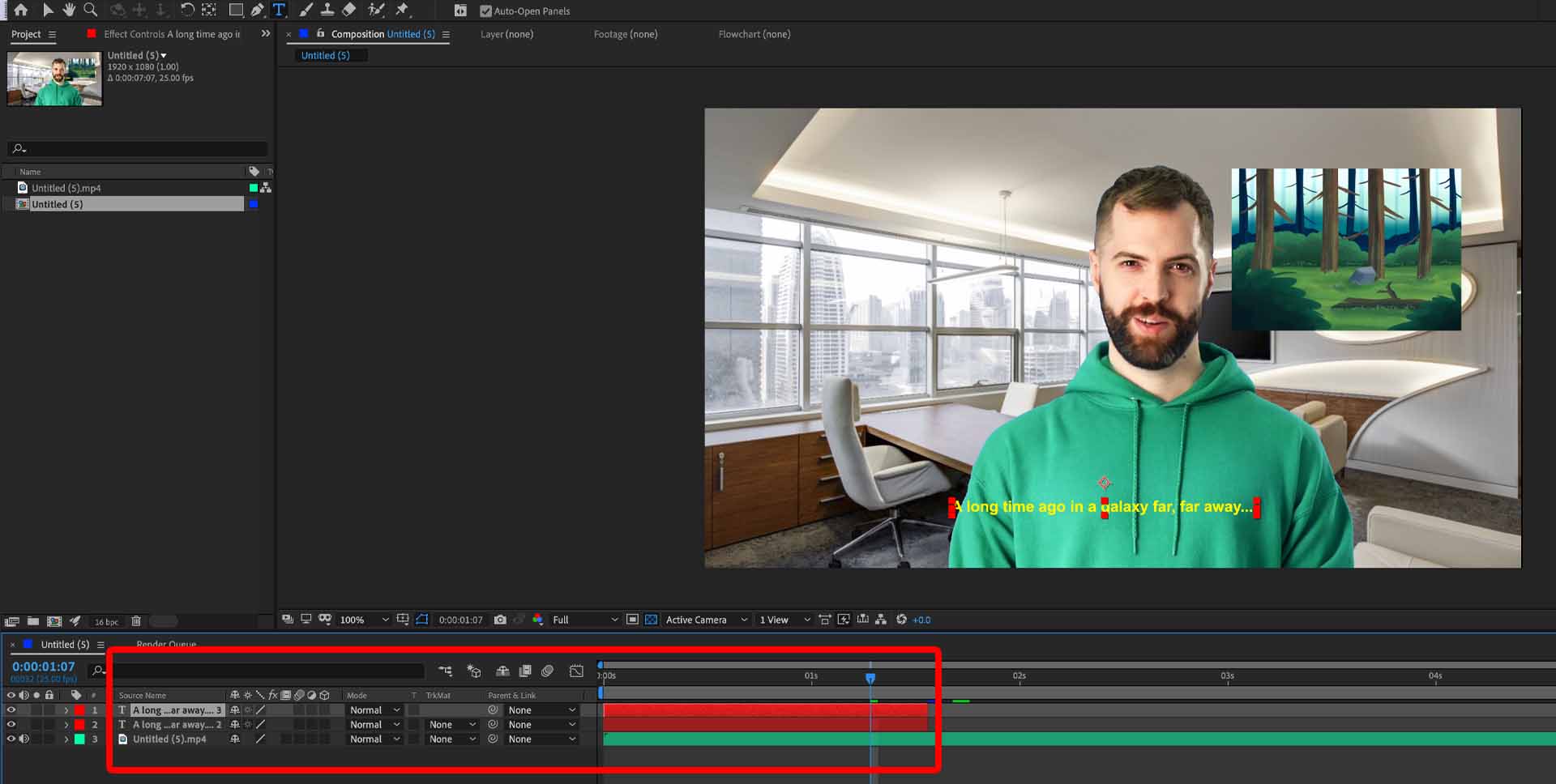
- With the subtitle duplicated, drag its colored bar to roughly where you want it to appear in the video. Then you can edit the text, and drag in the start and end of the bar to start/stop when you want it to.
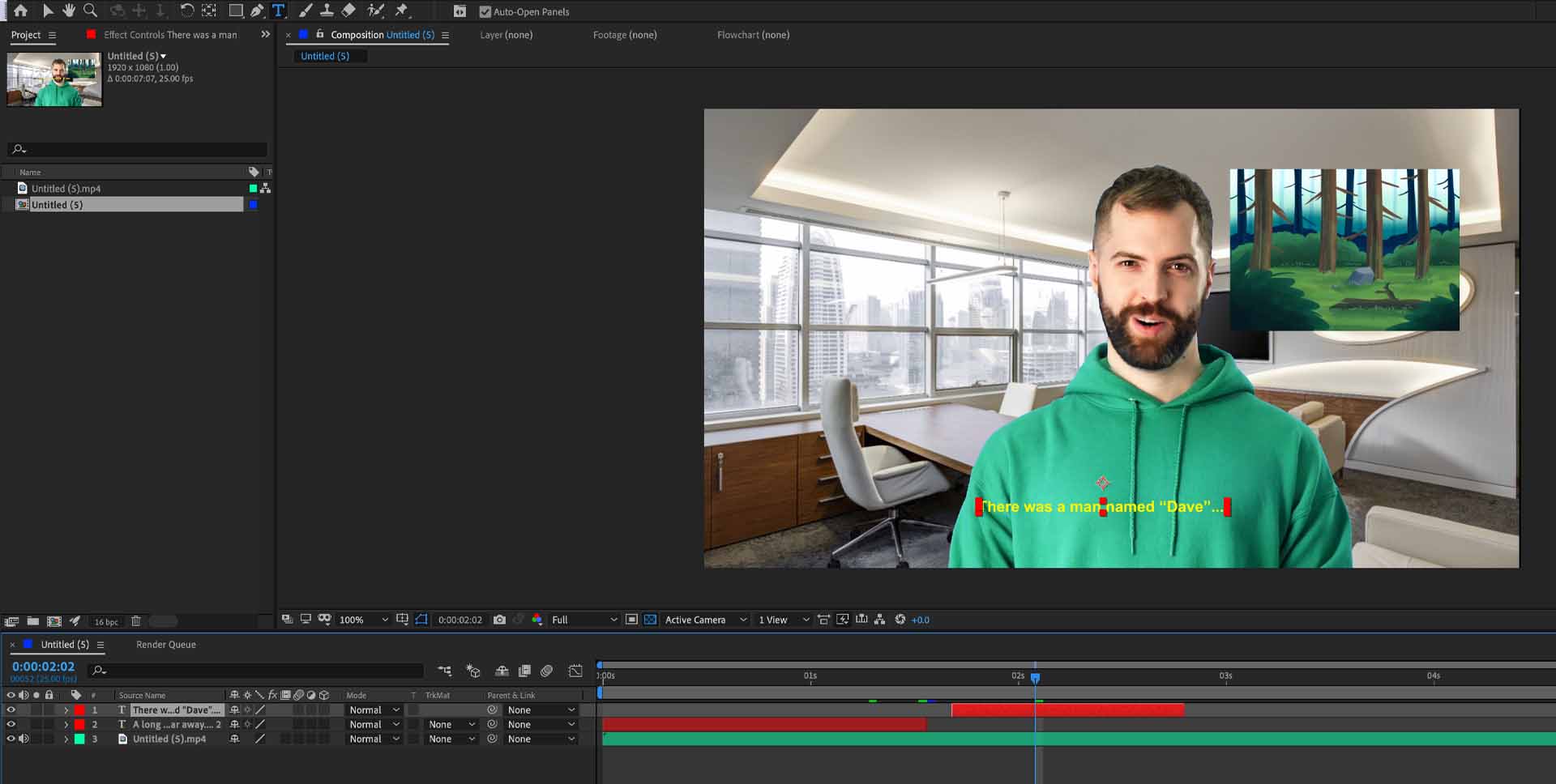
Now you understand how you can add subtitles in your videos using After Effects.
Once you get the hang of the process it will become easier and much faster.
All you need to do is duplicate your subtitle, change the text, edit its positioning until you’ve written all of the subtitles you want!