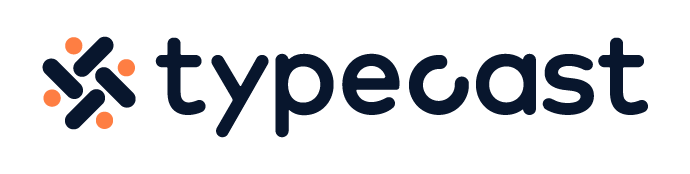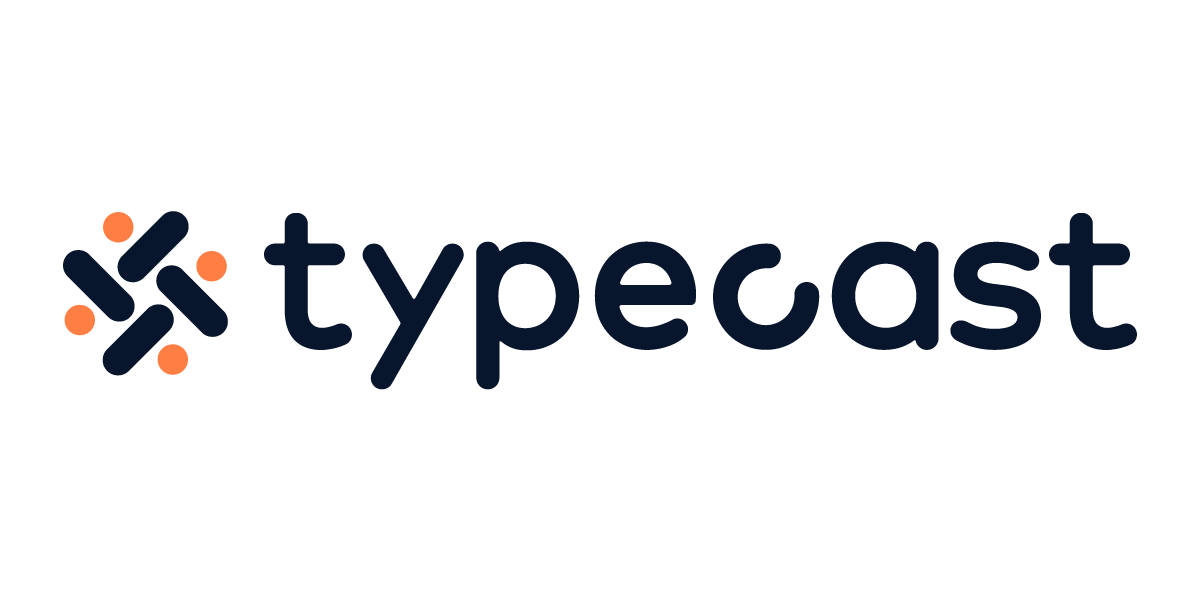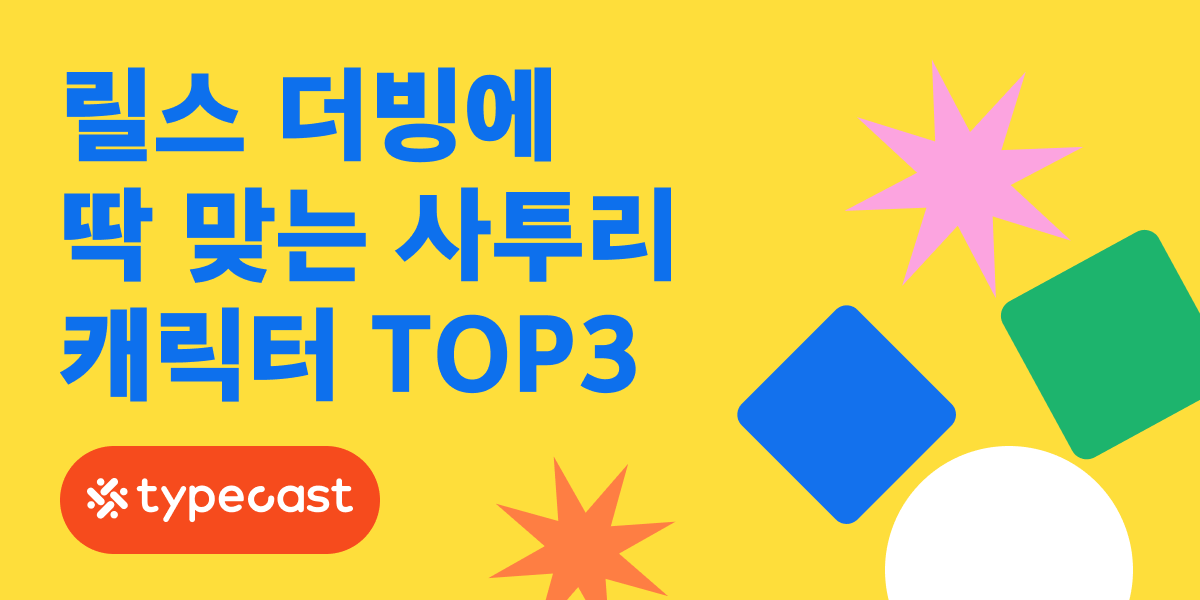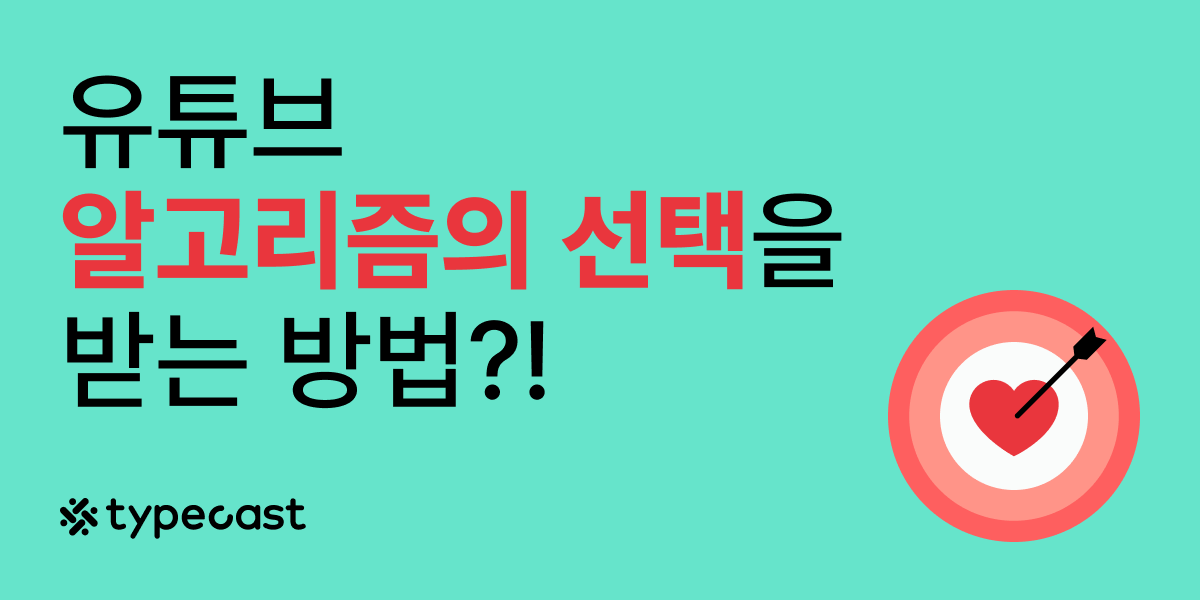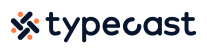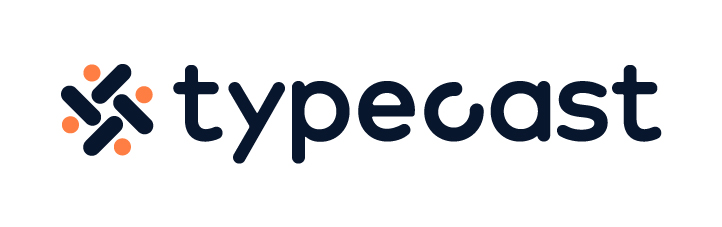여름방학 시즌이 지나고 새로운 학기가 시작된 요즘, 대부분의 대학생분은 새로운 과제와 팀 프로젝트로 바쁜 나날을 보내고 계실 텐데요.
대학 생활에 있어 과제와 팀 프로젝트는 떼 놓을 수 없는 것 중 하나이죠.
특히, 파워포인트를 활용한 PPT 슬라이드 만들기는 학기마다 주어지는 과제 중 하나일 겁니다.
따라서, 학교생활에 있어 파워포인트를 활용한 PPT 슬라이드 만들기는 매우 중요한 요소 중 하나인데요. 학기 중 흥미롭고 유익한 PPT 슬라이드 만들기는 학생들에게 있어 좋은 학점을 받기 위한 매우 큰 과제 중 하나이죠.
그렇다면, 어떻게 유익하지만 흥미롭고 시청자들을 매료할 수 있는 PPT 슬라이드를 제작할 수 있을까요?
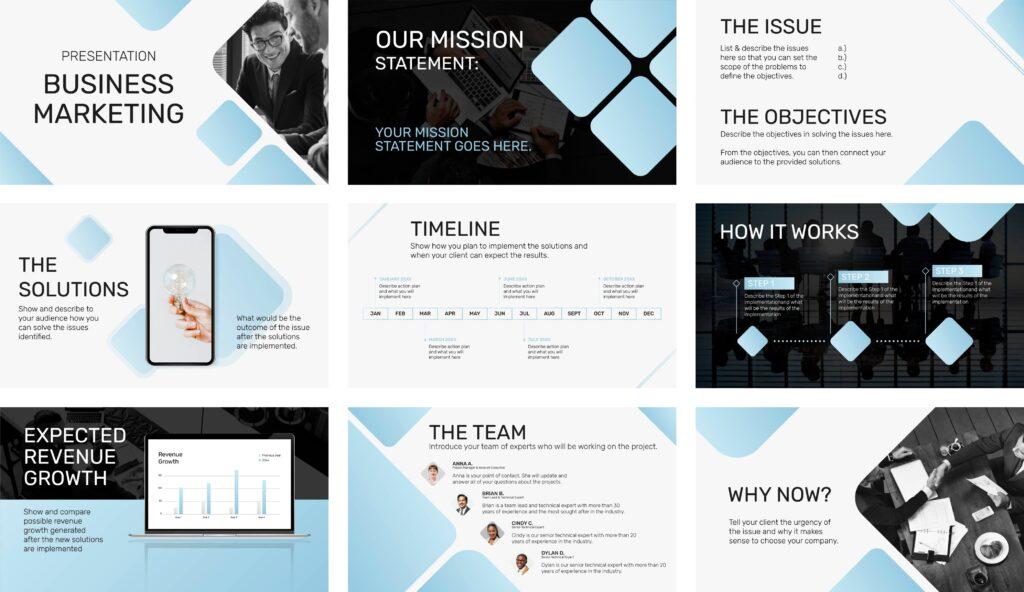
프레젠테이션 PPT 슬라이드 제작에 있어 가장 중요한 점은 깔끔하고 세련된 PPT 슬라이드 디자인 제작입니다.
PPT 슬라이드 디자인은 PPT의 분위기에 영향을 줄 만큼 큰 영향력을 가지고 있는데요.
하지만, 프레젠테이션 프로그램을 갓 사용하기 시작한 초급자들에게는 PPT 슬라이드 디자인이란 어렵기 마련인데요.
직접 PPT 슬라이드 제작이 번거롭고 디자인이 너무 어렵게 느껴지시는 분이라면 이미 제작된 PPT 기본 양식을 사용하는 것을 추천합니다.
프레젠테이션 프로그램 역시 기본 PPT 양식을 제공하고 있어, 프레젠테이션을 처음 사용해보는 분들이라면 사용하는 것을 추천합니다. 하지만, 조금 더 전문적이고 개성이 들어간 PPT 템플릿을 사용하고 싶은 분들이라면 무료로 PPT 양식을 다운로드할 수 있는 사이트를 사용하는 것을 추천합니다.
해당 사이트들을 활용하면 PPT 제작하려는 프레젠테이션 PPT 분위기에 맞게 PPT 슬라이드 제작할 수 있습니다. 해당 시연에서는 PPT 무료 다운로드 사이트 Canva 를 활용하였습니다.
Canva 사이트를 방문을 원하신다면 이 Canva 링크를 참고하세요.

두 번째 꿀팁은 바로 파워포인트 내에 PPT 영상 콘텐츠의 활용입니다. 프레젠테이션 내에 영상 콘텐츠 자료의 경우, 시간을 너무 많이 차지하는 긴 영상이 아니라면 영상 콘텐츠의 존재는 시청자의 집중력을 높이고 흥미를 유발하곤 합니다.
또한, 시청자들의 이해를 돕는 목적으로도 사용되곤 하죠. 때때로, 파워포인트 프로그램을 활용하여 PPT 슬라이드를 제작하다 보면 유익하고 효과적인 자료를 만들기 위해 슬라이드 내에 영상 콘텐츠를 추가하고 싶은 경우가 종종 발생하는데요.
그러나, 파워포인트를 많이 다뤄보진 새내기 대학생분들에게는 PPT 슬라이드에 영상 콘텐츠를 추가하는 것이 쉬운 일은 아니죠.
PPT 슬라이드 내에 영상을 추가하고 싶었지만, 아직 프레젠테이션 프로그램을 다룬데 익숙하지 않아 영상을 삽입하지 못하고 있다면 이제 해당 튜토리얼을 따라 PPT 슬라이드 내에 영상 추가하여 더욱더 완성도 있는 프레젠테이션 슬라이드 제작 시작해 보세요.
프레젠테이션 PPT 슬라이드 내에 영상 콘텐츠 추가하기
이제 간단하다면 간단하지만, 많은 분들이 모르고 계시는 프레젠테이션 PPT 슬라이드 내에 영상 콘텐츠 추가하는 방법을 알아보겠습니다.
영상 삽입에 앞서, PPT 슬라이드에 추가할 영상을 준비해 주세요.
프레젠테이션 PPT 내에 들어갈 영상이 너무 길거나 늘어진다면 오히려 시청자들의 집중력을 잃을 수도 있기때문에 PPT 내에 삽입할 영상은 사용하기 전에 영상의 길이 및 내용을 PPT에 알맞게 편집해 주셔야 합니다.
프레젠테이션 PPT 슬라이드 내에 삽입할 영상 콘텐츠가 준비되었다면 이제 PPT 영상 삽입 시작해 보겠습니다.
먼저, 프레젠테이션을 실행한 후 제작할 PPT 슬라이드를 열어주세요. 이제, 프레젠테이션 상단의 기능 툴에서 삽입 -> 비디오를 선택해 줍니다. 비디오를 선택하면 비디오를 불러올 수 있는 옵션들이 나타나는데요. 여기서 PPT 영상을 불러올 디바이스를 골라 주세요. 해당 시연에서는 이 디바이스를 선택해 주었습니다.

이 디바이스를 선택하여 PPT 내에 삽입할 영상을 불러옵니다. 아래의 이미지처럼 PPT 내에 삽입할 영상을 불러왔는데요. 이제, 영상의 위치 및 크기를 조정하여 알맞은 자리에 놓아주면 PPT 완성입니다. 너무 간단하죠?

위와 같은 방법으로 파워포인트 PPT 슬라이드 내에 영상 삽입을 해보세요.
해당 방법을 활용하면 학교에서 뿐만 아니라 회사에서 회사 소개서 PPT 작성할 때도 유용하게 활용할 수 있습니다.
학교 과제 및 회사 PPT 제작 시 조금 더 깔끔하고 완성도 있는 프레젠테이션 PPT 슬라이드를 제작하고 싶다면 PPT 영상 삽입 뿐만 아니라 PPT 녹음 저장 등 다양한 프레젠테이션 기능들 활용해 보세요.
파워포인트에서 제공하고 있는 다양한 PPT 제작 기능들을 활용하면 손쉽게 전문적인 PPT 슬라이드 제작할 수 있습니다.
하지만, 직접 PPT 제작 양식을 디자인하고 제작하는 데 있어 어려움을 겪고 계신 분들이라면 시중에서 무료로 제공하고 있는 프레젠테이션 PPT 템플릿을 사용하는 것도 좋은 방법입니다.