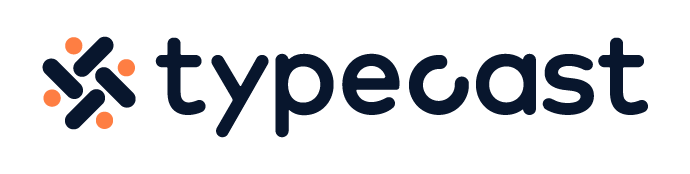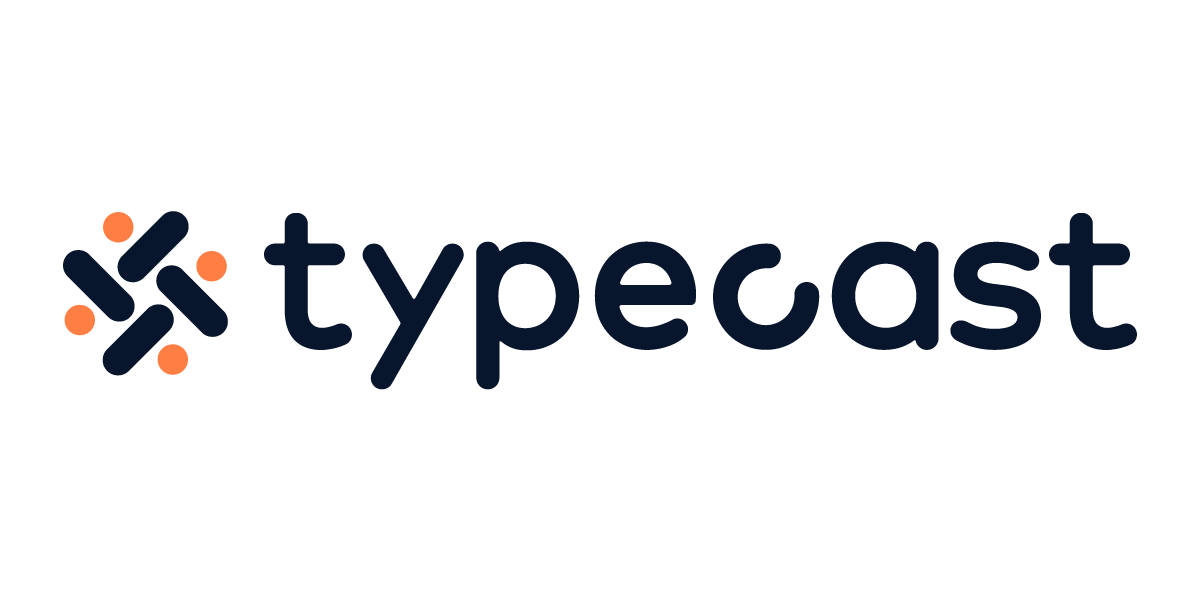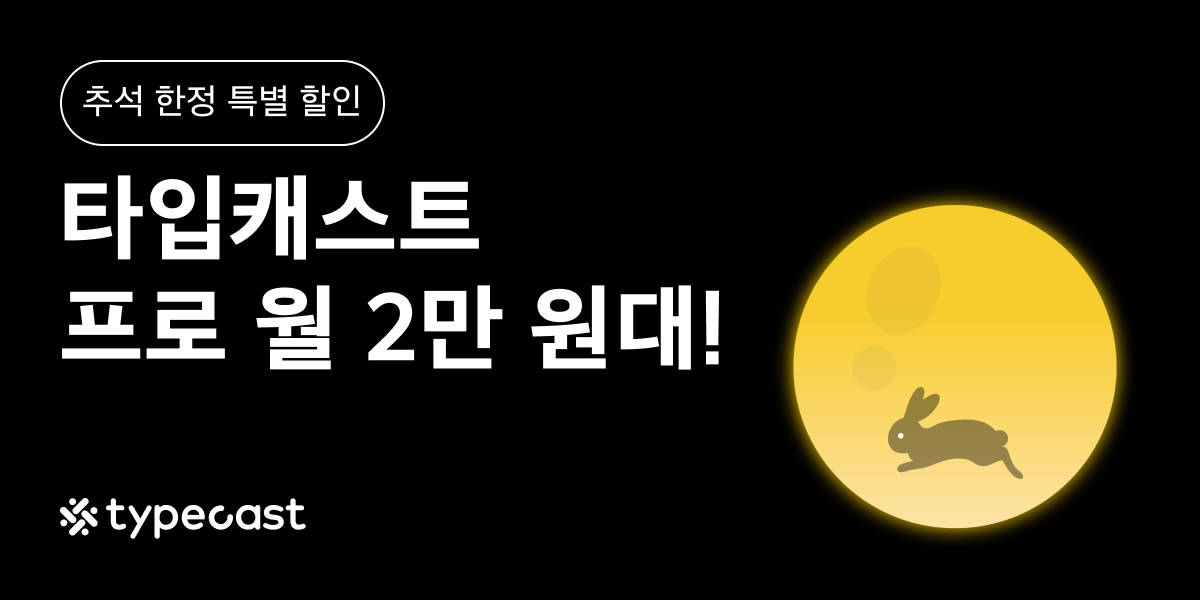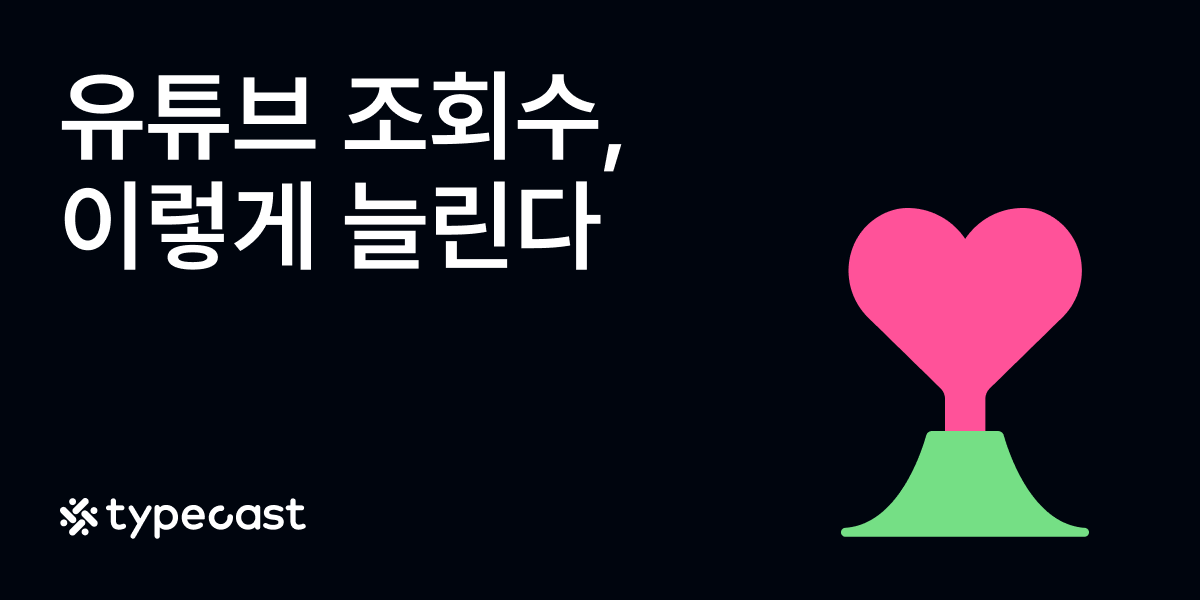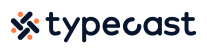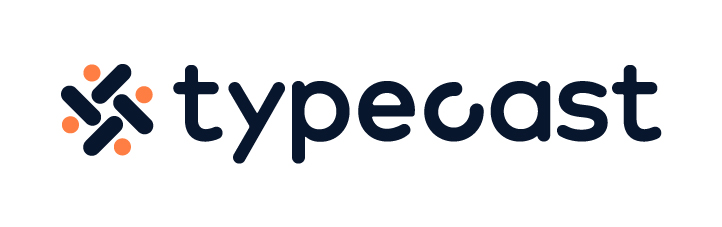요즘은 전문적인 장비 없이도 휴대폰 및 태블릿 PC로도 영상을 많이 촬영하는데요. 직접 영상을 촬영하고 편집하여 자신의 유튜브 및 다양한 소설 미디어 계정에 업로드하는 분들도 많습니다.
특히, 요즘은 유튜브 및 SNS 상을 돌아다니다 보면 너무 다양하고 재미있는 영상들이 많기 때문에 다양한 효과를 적용한 조금 다르고 개성 있는 영상들을 보면 시선이 가기 마련입니다.
사람들에게 주목받는 인기 있는 영상을 제작하려고 하다 보면 여러 가지 효과를 적용하여 다른 영상들과는 차별화를 둔 개성 있는 영상을 제작하고 싶은 욕구가 들기 마련이죠.
하지만, 영상 편집을 전문적으로 배우지 못한 영상 편집 입문자들에겐 영상을 합성하고 효과를 넣는 것은 쉬운 일이 아니죠. 특히, 마치 마블 액션 영화에서 볼 법한 그린 스크린을 활용한 영상 촬영은 장비를 별도로 구비해야 하고 전문적인 기술을 필요로 하기에 입문자들이 따라 하기엔 가격이 부담스럽고, 어렵게 느껴지기 마련입니다.

그렇다면, 전문적인 그린 스크린 장비 없이도 영상 편집 입문자들이 손쉽게 영상을 합성하고 효과를 넣는 방법이 있을까요?
이제 해당 튜토리얼을 통해 어도비 애프터 이펙트(Adobe After Effect)의 크로마키 효과를 활용한 영상 배경 및 인물 합성 방법 알아보세요.
어도비 애프터 이펙트 효과들을 활용하면 손쉽게 몇 번의 클릭만으로도 영상 합성을 할 수 있습니다. 이제 애프터 이펙트 애니메이션 효과들을 활용하여 영상 편집 시작해 보세요.
- 영상 편집에 필요한 그린 스크린 영상 준비하기
- 어도비 에프터 이펙트에서 그린 스크린 활용하여 영상 편집하는 방법
영상 편집에 필요한 그린 스크린 영상 준비하기
영상 편집의 시작에 앞서 편집에 필요한 그린 스크린 영상을 준비해야 합니다. 하지만, 영상 편집 입문자에게 그린 스크린을 구비해 영상을 촬영하기란 너무 부담스러운 일이죠.
그러므로 영상 편집 입문자라면 유튜브 및 온라인에 다른 제작자분들이 올려 주신 영상 템플릿을 먼저 활용하여 영상을 편집을 연습해 보는 것도 좋은 방법입니다.

[그린 스크린 영상 소스], [저작권 없는 그린 스크린 영상], [그린 스크린 시연 영상] 등 다양한 검색어를 통해 다른 제작자분들이 공유해 주시는 연습 시연 영상을 찾을 수 있는데요.
해당 튜토리얼에서는 유튜버 문벤영상편집님이 올려주신 시연 영상을 활용하여 영상 편집하였습니다.
이처럼 영상 편집 입문자라면 유튜브 및 다양한 플랫폼에 전문가분들이 올려주신 영상을 활용하여 편집해 보세요.
어도비 에프터 이펙트(After Effect)에서 그린 스크린 활용하여 영상 편집하는 방법
이제 영상이 준비되었다면 에프터 이펙트를 활용한 그린 스크린 영상 편집을 시작해 보겠습니다.
먼저, 어도비 에프터 이펙트를 실행해 주세요. 에프터 이펙트를 실행하면 하기 이미지와 같은 화면이 나타나는데요.
여기서, 새 컴포지션을 선택하여 그린 스크린 영상과 합성할 영상을 불러와 주세요.

해당 튜토리얼에서는 문벤영상편집님의 커튼 열리는 영화관 편집 소스를 활용하였습니다.
영상 속 영화관 스크린에 직접 촬영한 야경 영상을 합성해 보겠습니다. 영상이 준비되었다면 우측의 효과 패널에서 Keying -> Keylight (1.2)를 선택해 주세요. 상단의 검색창을 활용하면 조금 더 빠르고 정확하게 효과를 찾을 수 있습니다.

이제 에프터 이펙트의 Keylight (1.2) 효과를 그린 스크린 영상에 적용해 보겠습니다.
Keylight (1.2) 효과를 선택하여 그린 스크린 영상 위에 드롭 해주세요. 영상을 드래그 앤 드롭 해주면 자동으로 Keylight (1.2) 효과가 그린 스크린 영상에 적용된 것을 확인할 수 있습니다.

Keylight (1.2) 효과를 그린 스크린 영상에 적용해주면 좌측 설정 패널이 나타나는데요. 해당 패널에서 스포이트 아이콘을 선택하고 영상의 그린 스크린을 선택해 주세요.
스포이트를 그린 스크린 영상내 그린 스크린 부분을 클릭해 주면 아래와 같이 그린 스크린 화면에 다른 영상이 합성된 것을 확인할 수 있습니다.

마지막으로 영화관 스크린의 영상을 위치 및 크기를 조정하여 더욱 완성도 있는 영상을 제작해 보세요. 좌측 하단의 영상 패널에서 그린 스크린 영상의 눈 모양 아이콘을 선택하면 극장 화면은 숨겨지고 영화관 스크린에 들어갈 영상만 손쉽게 편집할 수 있습니다.
아래의 이미지와 같이 영상이 완성되었습니다.

위와 같은 방법으로 어도비 에프터 이펙트(Adobe Adobe Effects) 사용하여 크로마키 효과를 활용한 그린 스크린 영상 편집해 보았는데요.
어도비 에프터 이펙트에서 제공하고 있는 다양한 효과들을 활용하면 영상 배경 합성, 인물 합성 등 여러 가지 방법으로 영상을 편집할 수 있습니다.
어도비에서는 어도비 프리미어 프로 (Adobe Premiere Pro) 및 어도비 미디어 인코더 (Adobe Media Encoder) 등 다양한 영상 편집 프로그램 또한 제공하고 있으니 영상 편집의 관심이 있거나 영상 편집을 도전을 예정하고 계신 분들이라면 사용해 보는 것을 추천합니다.
이제 이 튜토리얼을 따라 어도비 에프터 이펙트를 활용한 영상 편집 시작해 보세요.