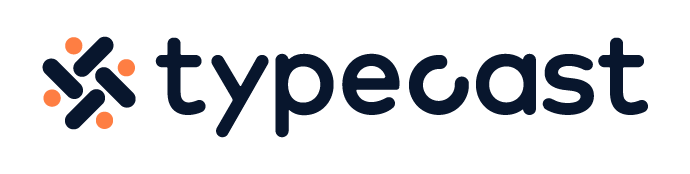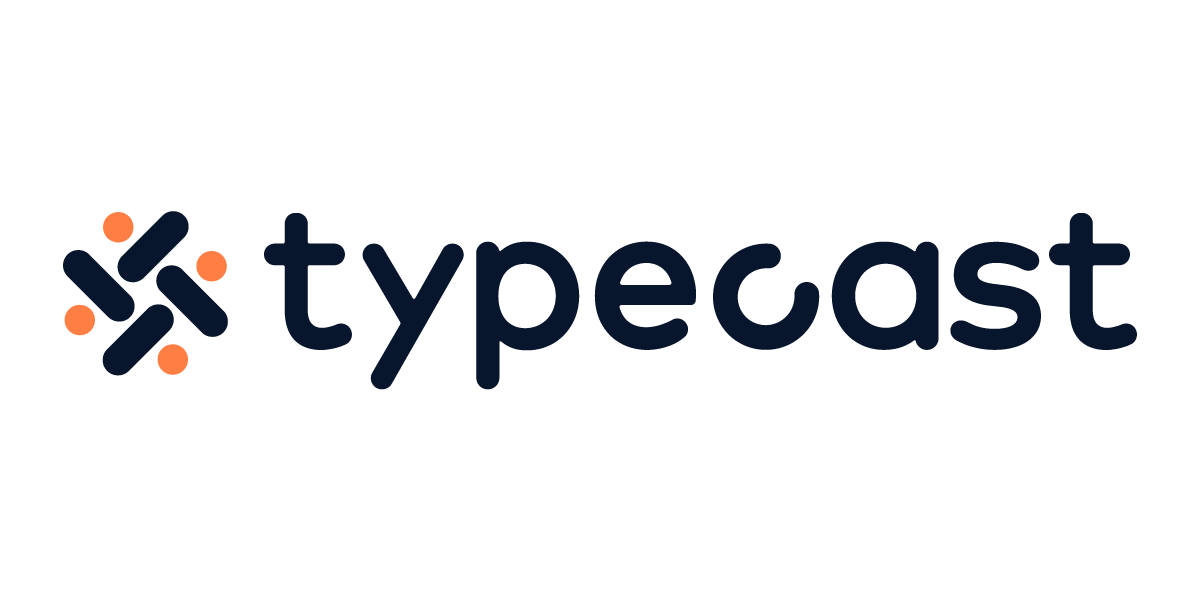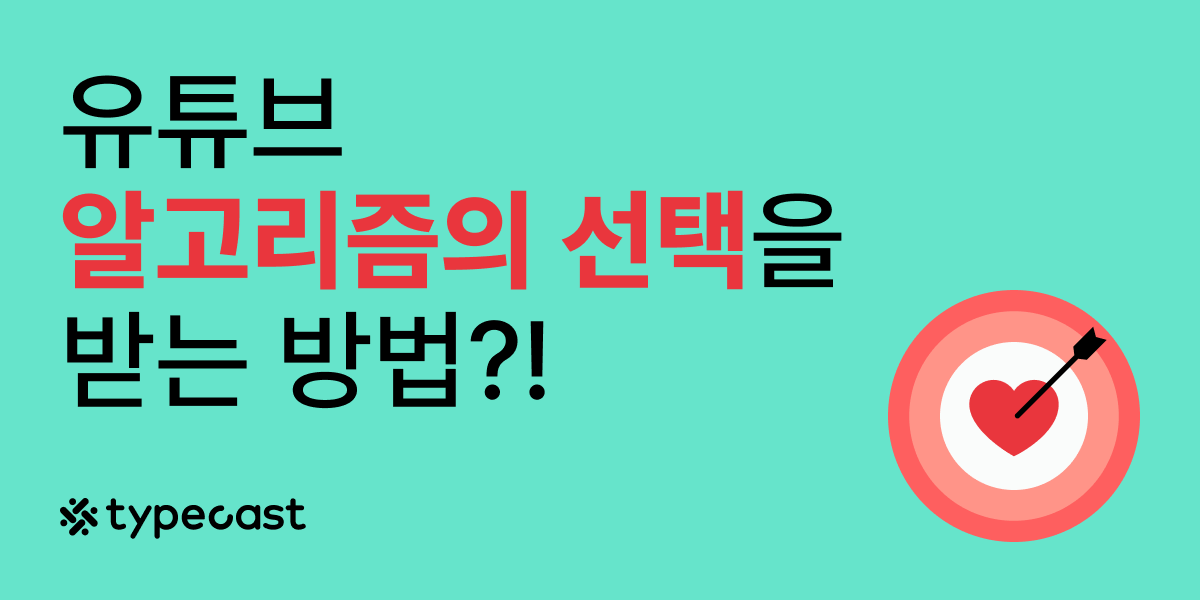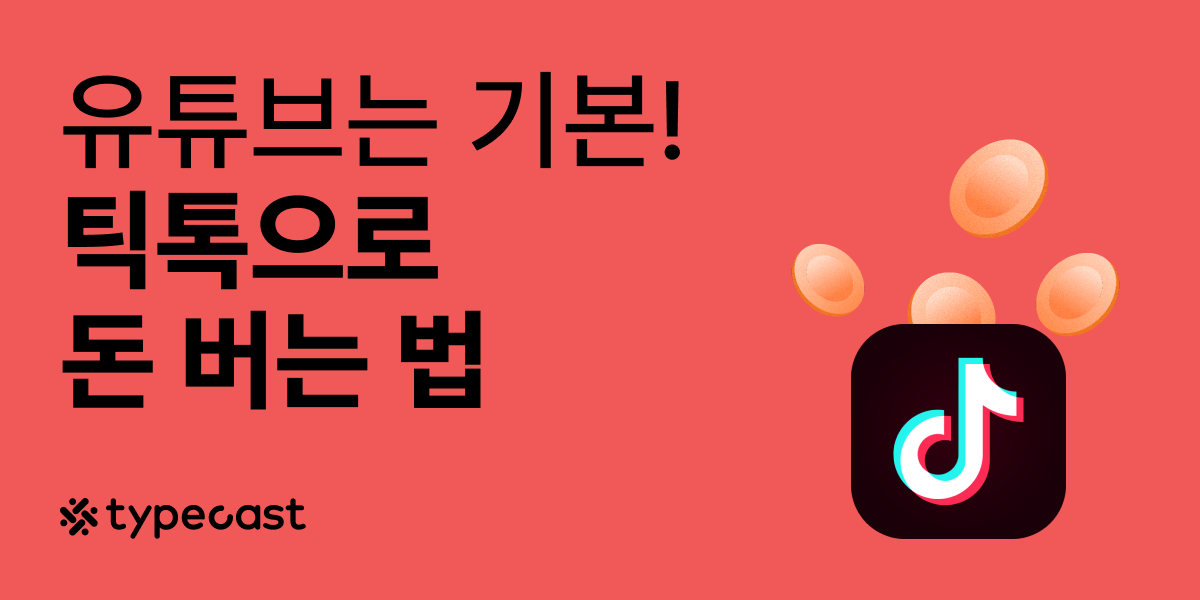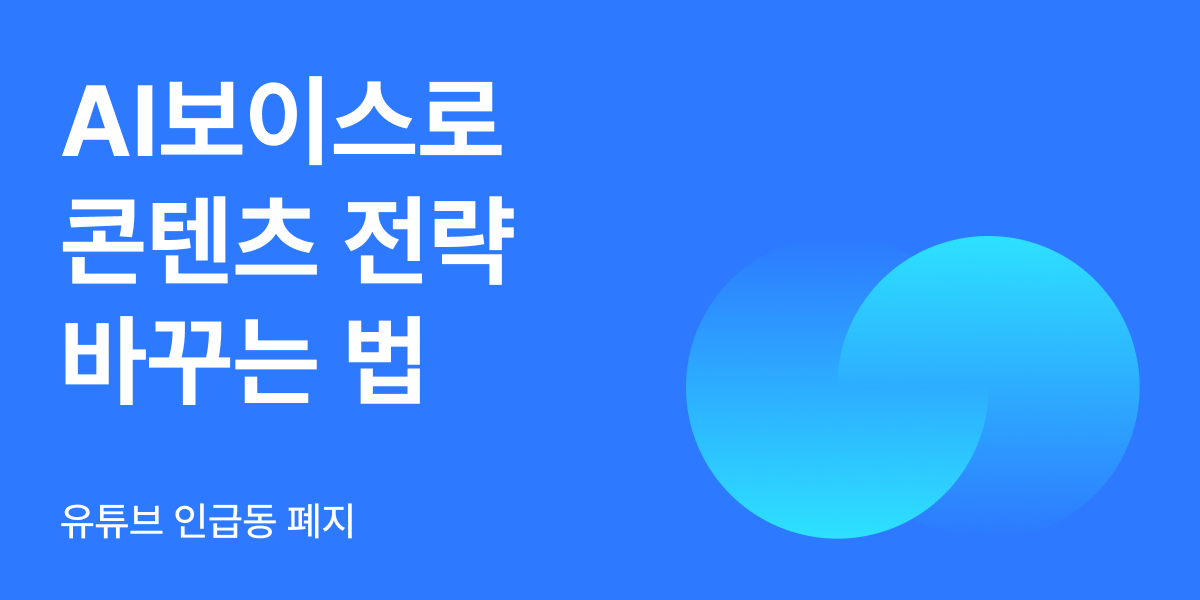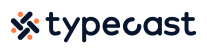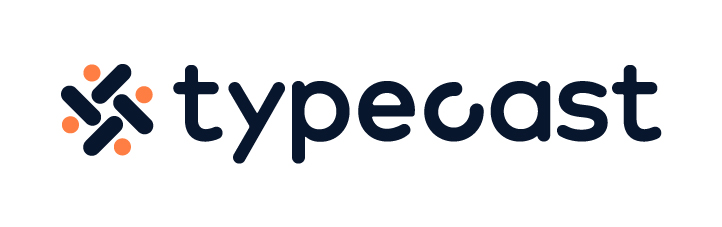영상 편집을 하다 보면 영상 속 음원을 추출하여 사용하여 사용하고 싶거나 영상 속 오디오 편집하고 싶은 경우가 종종 발생합니다.
이런 경우, 대부분 별개의 오디오 편집 프로그램을 사용하여 동영상 음향 편집을 해야 하는데요. 하지만, 이제 무료 오디오 편집 프로그램 모바일 어도비 프리미어 러시를 사용하여 오디오 및 영상 편집 한번에 해보세요.
모바일 어도비 프리미어 러시를 활용하면 손쉽게 모바일에서도 동영상 음원 추출 뿐만 아니라 영상 속 디테일한 오디오 편집까지 가능합니다. 이 튜토리얼을 따라 어도비 프리미어 러시 활용하여 영상 속 오디오 편집 시작해 보세요.
목차
- 동영상 영상과 오디오 분리하기
- 영상 오디오 추출하기
- 영상 오디오 제거하기
- 추출한 음원 활용하여 영상 제작하기
- 오디오 음향 조정하기
동영상 영상과 오디오 분리하기
이제 어도비 프리미어 러시를 활용하여 오디오 편집 방법을 알아보겠습니다.
일단 동영상 오디오 편집에 앞서, 동영상의 영상과 오디오를 분리해 주세요.
동영상의 영상과 오디오를 분리해 주어야 영상에서 오디오 추출 및 오디오 제거를 손쉽게 할 수 있기 때문입니다.
또한, 영상에 새로운 오디오를 넣더라도, 잡음없이 깨끗하게 영상 오디오 삽입할 수 있습니다.
아래의 튜토리얼을 따라 동영상의 영상과 음원 분리 방법을 알아보세요.
먼저, 모바일 어도비 프리미어 러시를 실행해 주세요.
어도비 프리미어 러시를 실행하면 하단의 영상을 불러올 수 있는 + 버튼이 나타납니다.
여기서, + > 비디오 또는 사진 촬영 > 비디오를 선택하여 오디오 편집하고 싶은 영상을 불러와 주세요.



영상을 불러 왔다면 아래의 이미지처럼 영상과 오디오가 분리되지 않고 하나의 형태로 묶여있는 것을 확인할 수 있습니다.
이제, 해당 영상을 영상과 오디오로 분리해 보겠습니다. 영상을 선택하면 다양한 옵션이 나타는데요.
해당 옵션 중 [오디오 분리]를 선택해 줍니다. [오디오 분리]를 선택하면 하기의 이미지처럼 오디오와 영상이 분리된 모습을 확인 할 수 있습니다.



영상 오디오 추출하기
동영사의 영상과 오디오를 분리해 주었다면 이제 영상에서 오디오를 추출해 보겠습니다.
해당 영상은 콘서트 영상인데요. 동영상의 영상을 없애고 음원만 남기고 오디오 파일로 저장해 보겠습니다.
영상과 오디오가 분리된 상태에서 상단의 영상을 선택해 줍니다.
영상을 클릭하면 팝업 옵션이 나타나는데요. 여기서 삭제를 선택하여 영상의 음원을 남기고 영상을 삭제해 줍니다.
이처럼 동영상의 영상은 없이 음원만 저장하여 오디오 추출이 가능합니다.


영상 오디오 제거하기
영상 오디오 제거하기 같은 경우엔 영상의 오디오 추출과 반대로 해주시면 됩니다.
영상 추출과는 반대로 동영상의 영상만 남기고 음원을 제거해 보겠습니다.
영상과 오디오가 분리된 상태에서 이번엔 하단의 오디오를 선택해 줍니다.
오디오를 클릭하면 위와 같은 팝업 옵션이 나타나는데요.
여기서 삭제를 선택하여 영상의 해당 음원을 삭제해 줍니다. 아래와 같이 동영상의 음원은 없어지고 영상만 남았습니다.
이 상태로 영상에 BGM을 넣어주면 잡음없이 영상에 오디오를 입힐 수 있습니다.


추출한 음원 활용하여 영상 제작하기
이제 새로운 영상에 추출한 음원은 적용해 보겠습니다.
추출한 음원 위에 새로운 영상을 불러와 새로운 영상을 만들어 보겠습니다.
모바일 프리미어 러시 앱 하단의 + > 내미디어 > 비디오를 선택하여 음원을 입힐 영상을 가져와 주세요.



영상을 불러왔다면 위의 방법처럼 해당 영상을 오디오와 영상으로 분리한 후 의 음원을 제거해 줍니다.
이렇게 하면 새로 불러온 영상에 음원을 제거하였기 때문에 깨끗하게 새로운 음원을 입힐 수 있습니다.
영상의 오디오를 제거하였다면 불러온 영상과 추출한 오디오의 길이 및 위치를 조정하여 음원과 영상을 맞춰줍니다.
이렇게 새로운 영상에 추출한 음원 입히기 완성입니다.


오디오 음향 조정하기
마지막으로 영상을 저장하기 전 영상의 음향의 디테일한 부분을 조정해 보겠습니다.
어도비 프리미어 러시 앱 하단의 오디오를 선택해 줍니다. 오디오를 선택하면 다양한 오디오 설정 옵션을 찾을 수 있는데요. 이곳에서 클립 볼륨을 선택하면 오디오의 디테일한 볼륨까지 조정할 수 있습니다.


볼륨 조정까지 끝났다면 어도비 프리미어 러시 앱 상단의 내보내기를 선택하여 영상 저장해 보세요.
어도비 프리미어 러시에서는 영상 편집 후 바로 영상을 유튜브, 페이스북, 인스타그램 등 다양한 SNS로 공유도 가능합니다.


위와 같은 방법으로 모바일 어도비 프리미어 러시를 활용하여 동영상의 음원 추출 및 동영상 소리 제거 등 영상의 오디오 편집 방법에 대해 알아보았는데요.
어도비 프리미어 러시를 활용하면 동영상 편집 중 오디오 편집이 필요한 순간, 별개의 오디오 편집기 다운로드 없이 어도비 프리미어 러시 내에서 동영상 편집과 오디오 편집이 동시에 가능합니다.
이제 모바일 무료 앱 어도비 프리미어 러시를 활용하여 동영상 오디오 추출을 해보고, 다양한 방식으로 활용해 보세요.