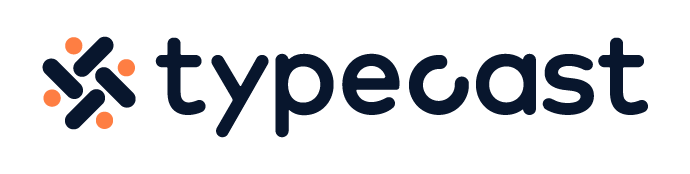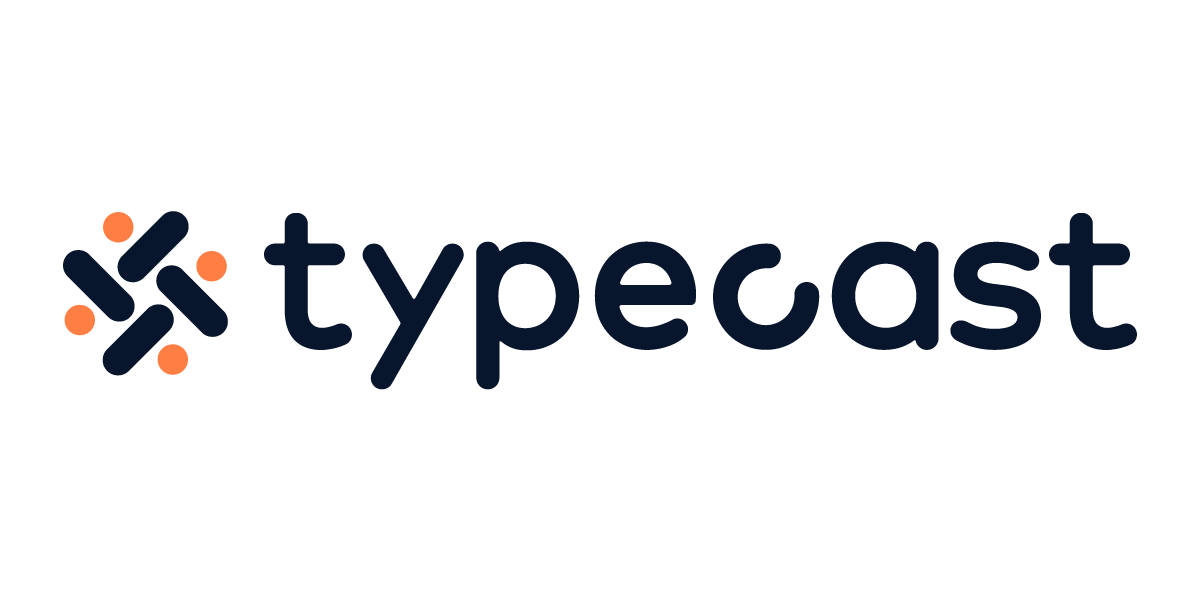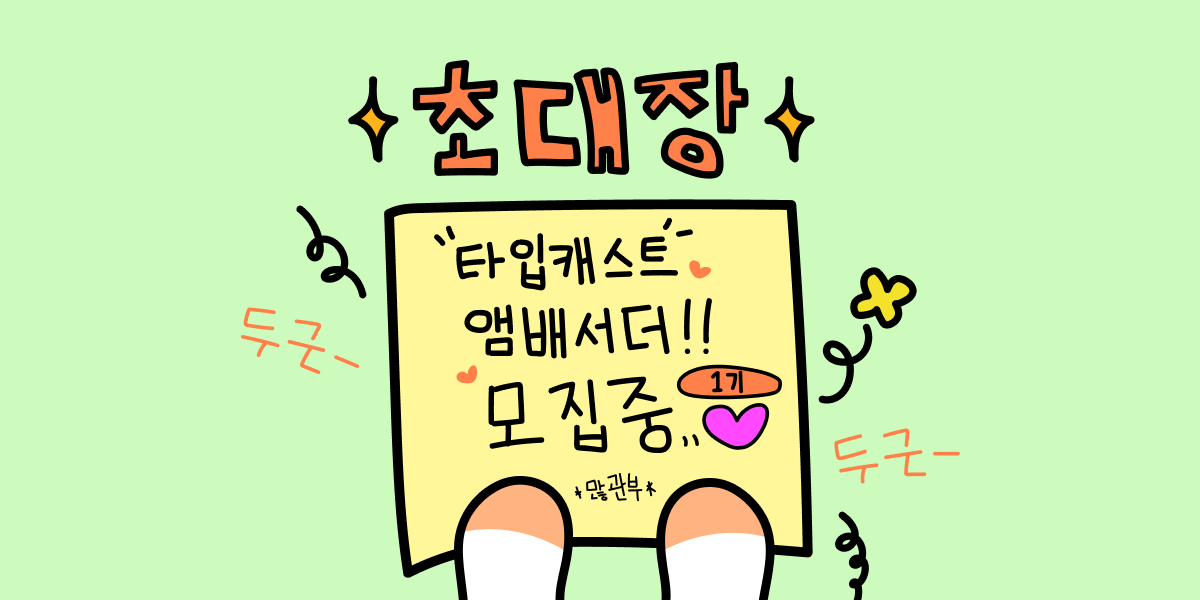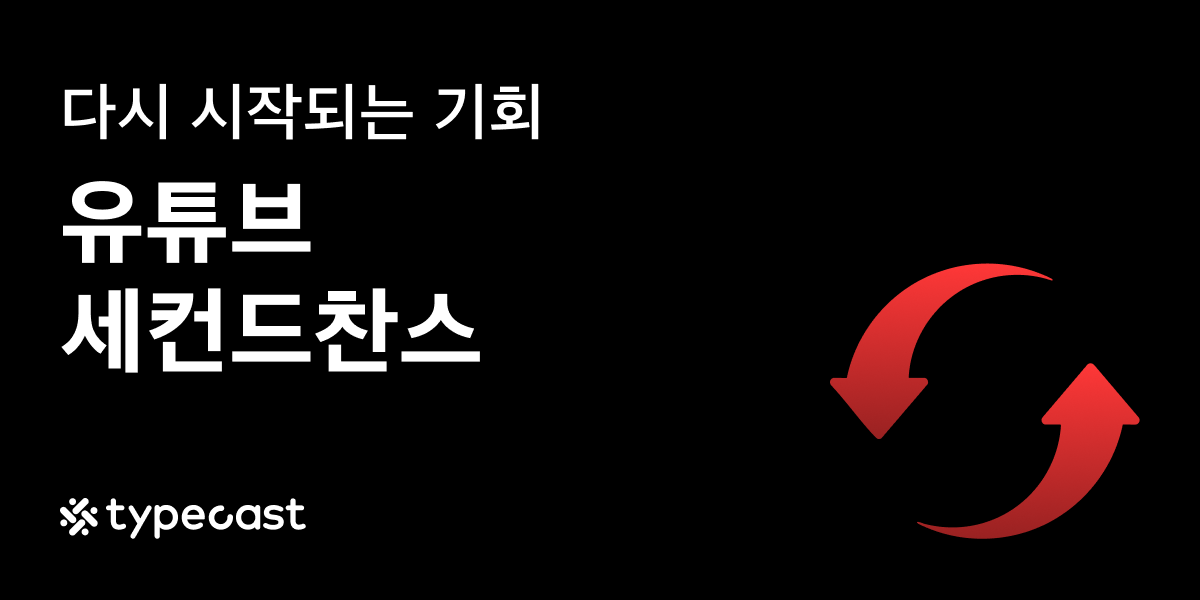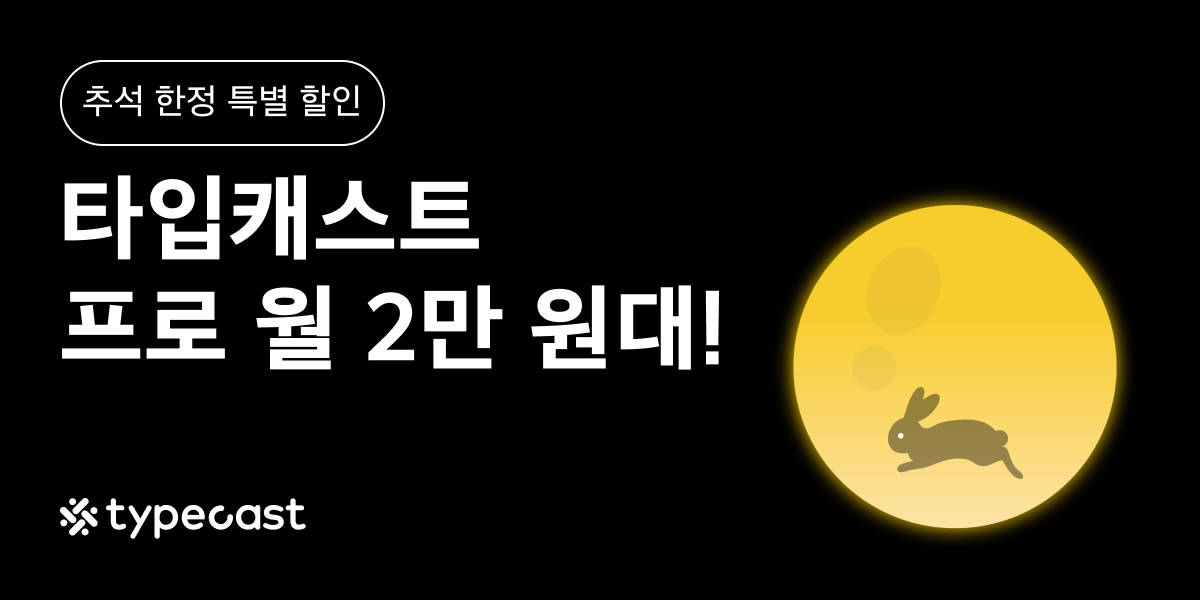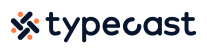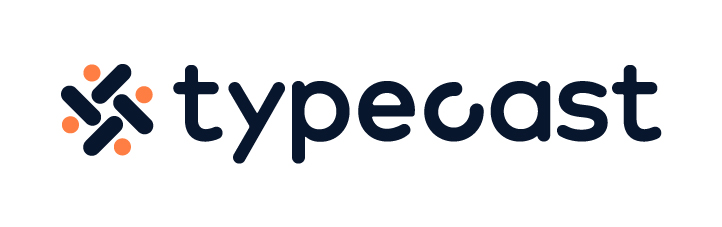직장이나 학교에서 많은 사람들과 프로젝트를 하다 보면 여러 사람들과 함께 프레젠테이션 슬라이드를 제작하는 일이 종종 발생하는데요. PPT 슬라이드를 제작할 때마다 오프라인으로 만나 슬라이드를 제작하기엔 시간이 너무 많이 소요되고, 새로 수정된 슬라이드를 매번 전달하기엔 번거롭기 마련이죠.
이런 상황에서 여러 명이 동시에 PPT를 편집 및 수정할 수 있는 구글 프레젠테이션을 많이 사용합니다. 이번 튜토리얼에서는 구글 프레젠테이션에서 슬라이드 내에 오디오 및 비디오 파일을 추가하는 방법에 대해 알아보겠습니다.
목차
- 프레젠테이션 슬라이드 제작 꿀 팁
- 구글 슬라이드 내에 오디오 파일 추가 방법
- 구글 슬라이드 내에 비디오 파일 추가 방법
프레젠테이션 슬라이드 제작 꿀 팁
제안서 및 프로젝트 브리핑 및 발표에 있어 PPT 슬라이드 제작은 매우 중요한 역할을 하죠. 잘 만든 프레젠테이션 슬라이드는 사람들의 흥미를 유발하며 시청자들의 이해를 도와줍니다.
중요한 발표에 있어 PPT 슬라이드 제작은 매우 중요한데요. 하지만, 프레젠테이션을 많이 다뤄보지 못한 새내기 및 신입 사원들에겐 전문적인 파워포인트 슬라이드 제작이란 막막하기 마련이죠.
그렇다면, 어떻게 프레젠테이션 초보자들도 유익하지만 흥미롭고 시청자들을 시선을 사로잡을 수 있는 PPT 슬라이드를 제작할 수 있을까요?
꿀 팁은 바로 파워포인트 슬라이드 내에 오디오 및 영상 콘텐츠의 활용입니다. 프레젠테이션 내에 오디오 또는 영상 콘텐츠 등 시청각 자료를 활용하는 경우, 시간을 너무 많이 차지하는 긴 영상 및 오디오가 아니라면 이러한 콘텐츠의 존재는 시청자의 집중력을 높이고 흥미를 유발합니다.
뿐만 아니라, 유익한 시청각 자료의 경우, 시청자들의 이해를 돕는 목적으로도 사용되곤 합니다. 그렇다면, 어떻게 구글 슬라이드 내에 시청각 자료를 추가할 수 있을까요? 이제 해당 튜토리얼을 통해 구글 프레젠테이션 내 슬라이드에 오디오 및 비디오 자료를 추가하는 방법을 알아보세요.

구글 슬라이드 내에 오디오 파일 추가 방법
먼저, 구글 슬라이드 내에 오디오 콘텐츠를 추가하는 방법을 알아보겠습니다.
오디오 삽입에 앞서, 슬라이드 내에 추가할 오디오를 준비해 주세요. 슬라이드 내에 들어갈 오디오의 길이가 너무 길면, 발표가 늘어지거나 시청자들의 흥미를 잃게 할 수 있기 때문에 슬라이드 삽입 전 프레젠테이션 내용에 알맞게 편집해 주세요.
구글 슬라이드 내에 삽입할 오디오 파일이 준비되었다면, 이제 슬라이드에 오디오를 추가해 보겠습니다. 먼저, 구글 슬라이드를 실행한 후 편집하고 있는 슬라이드를 불러와 주세요.
이제, 상단에 삽입 -> 오디오를 선택해 줍니다.

오디오를 선택하면 파일을 불러올 수 있는 창이 나타납니다.
여기서, 슬라이드 내에 추가하고 싶은 오디오 파일 -> 선택을 선택하여 오디오 파일을 불러와 주세요.

이처럼, 슬라이드 내에 오디오 파일이 추가된 것을 확인할 수 있습니다. 마지막으로 우측의 서식 옵션을 조정하여 오디오 재생 시점, 오디오 아이콘의 크기 및 위치 등 세부 사항을 조정하면 구글 슬라이드 내에 오디오 파일 넣기 완성입니다.

구글 슬라이드 내에 비디오 파일 추가 방법
이번에는 구글 슬라이드 내에 비디오 파일을 추가해 보도록 하겠습니다.
오디오 파일 추가하는 방법과 동일한데요. 먼저, 구글 슬라이드 내에 추가할 비디오 영상을 준비해 주세요.
영상 파일 역시 너무 길이가 길다면 영상 삽입 전 영상을 편집해 주세요. 구글 슬라이드 내에 삽입할 비디오 파일이 준비되었다면, 이제 슬라이드에 영상을 추가해 보겠습니다.
구글 슬라이드 상단에 삽입 -> 동영상을 선택해 줍니다.

동영상을 선택하면 파일을 불러올 수 있는 창이 나타나는데요.
여기서, 슬라이드 내에 추가하고 싶은 영상 파일 -> 선택을 선택하여 오디오 파일을 불러와 주세요.
구글 슬라이드에서는 유튜브의 링크를 통하여 유튜브 또한 불러오기 가능하니 참고해 주세요. 해당 튜토리얼에서는 구글 드라이브를 통해 미리 제작해 둔 영상을 불러왔습니다.

이처럼, 슬라이드 내에 비디오 파일이 추가된 것을 확인할 수 있습니다. 마지막으로 우측의 서식 옵션을 조정하여 비디오 재생 시점, 아이콘의 크기 및 위치 등 세부 사항을 조정하면 구글 슬라이드 내에 영상 파일 삽입하기 완성입니다.

이번 튜토리얼에서는 구글 슬라이드에서 PPT 동영상 및 오디오 삽입하는 방법을 알아보았습니다. 새 학기 시작으로 팀 프로젝트 및 발표가 많은 요즘, 직장 및 학교에서 구글 슬라이드를 활용하여 PPT 슬라이드를 만들 일이 많으실 텐데요.
아직 프레젠테이션 프로그램의 사용에 있어 익숙하지 못한 초보자분들은 PPT 슬라이드에 영상 및 오디오처럼 시청각 자료를 삽입하여 사람들의 시선을 사로잡는 슬라이드 제작을 해보시는 건 어떨까요?
시청각 자료를 적절하게 사용한다면 지루하지 않고 사람들의 흥미와 집중력을 유발하는 슬라이드를 만드는 데 도움이 될 것입니다.
이제 여러분들도 위와 같은 방법으로 팀 프로젝트 및 제안서 PPT 제작 시에 파워포인트 영상 및 오디오 추가하여 유익하고 전문적인 슬라이드 제작해 보세요.