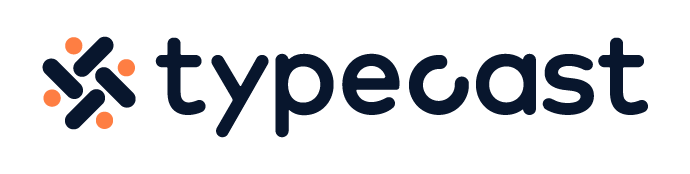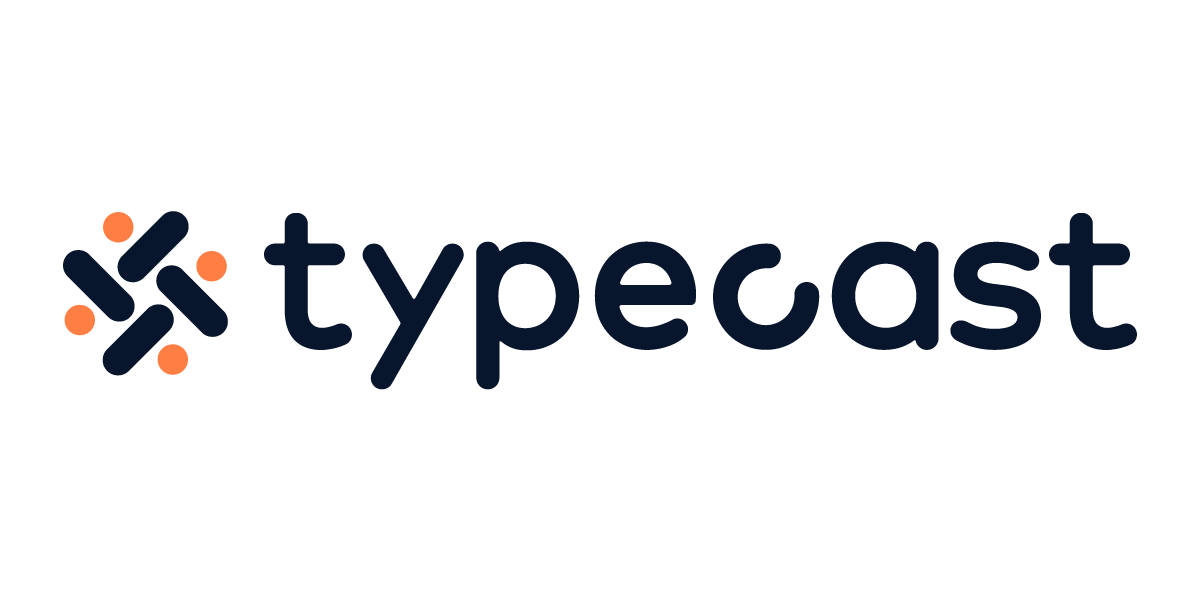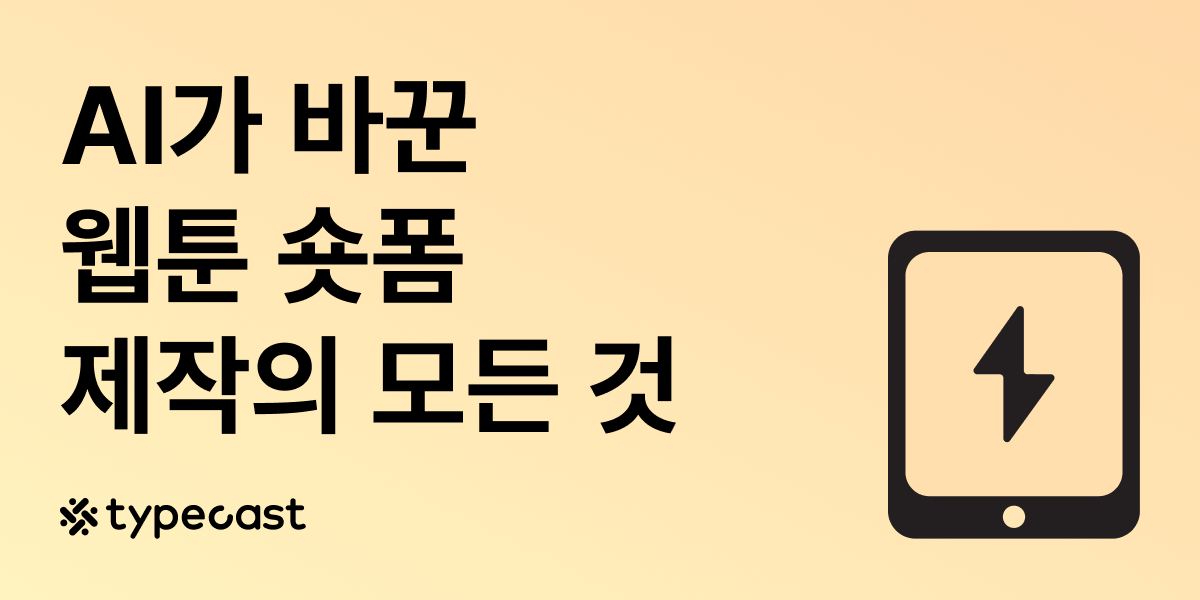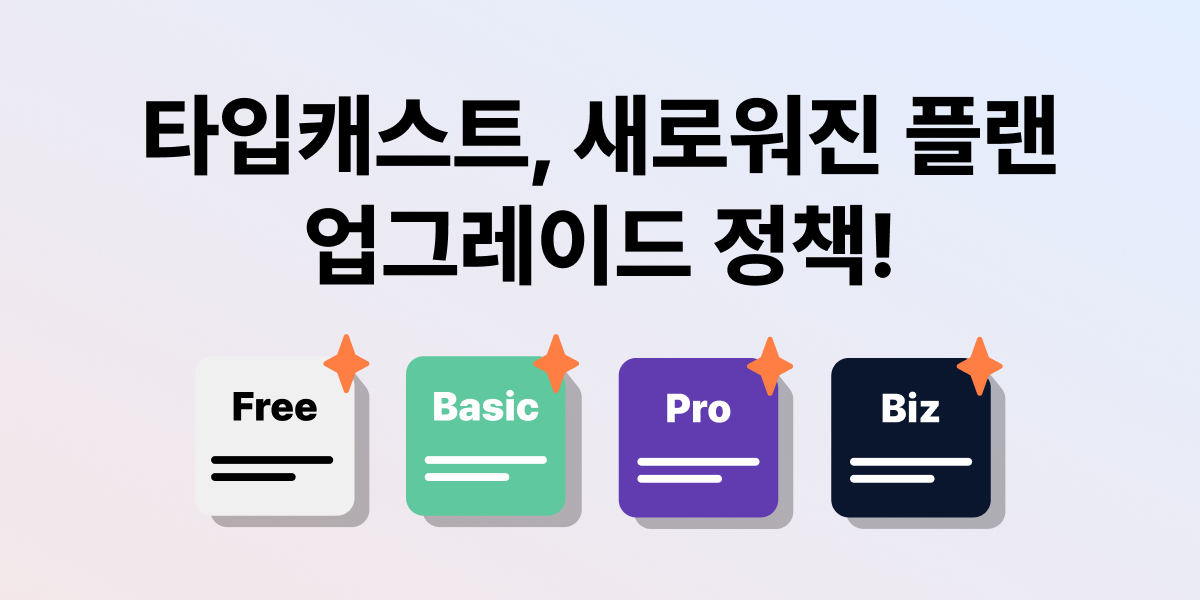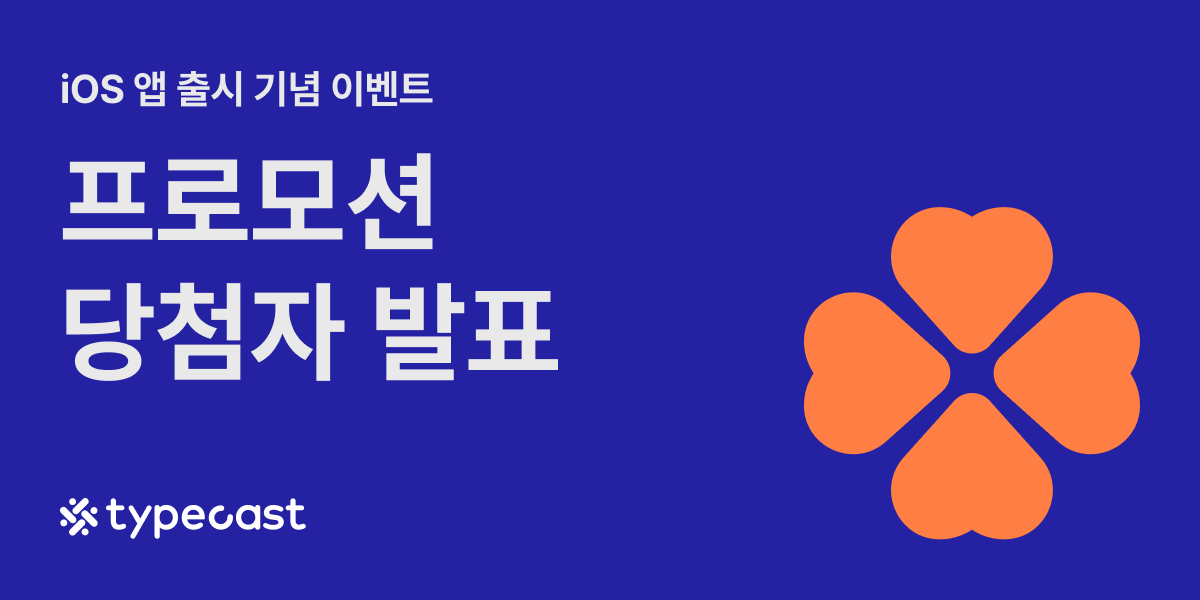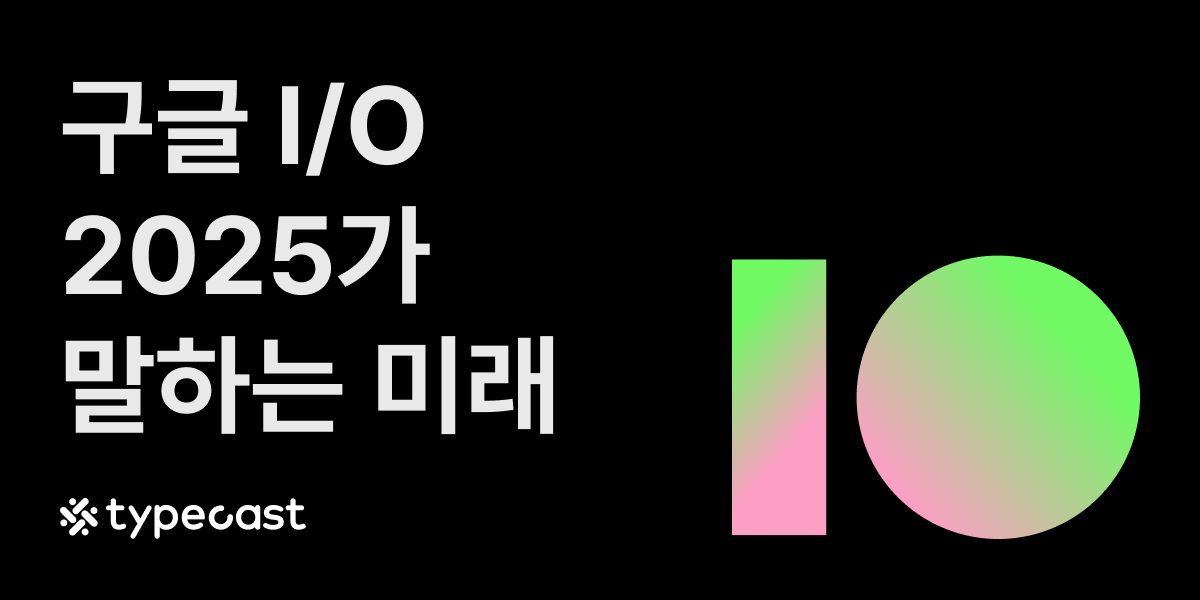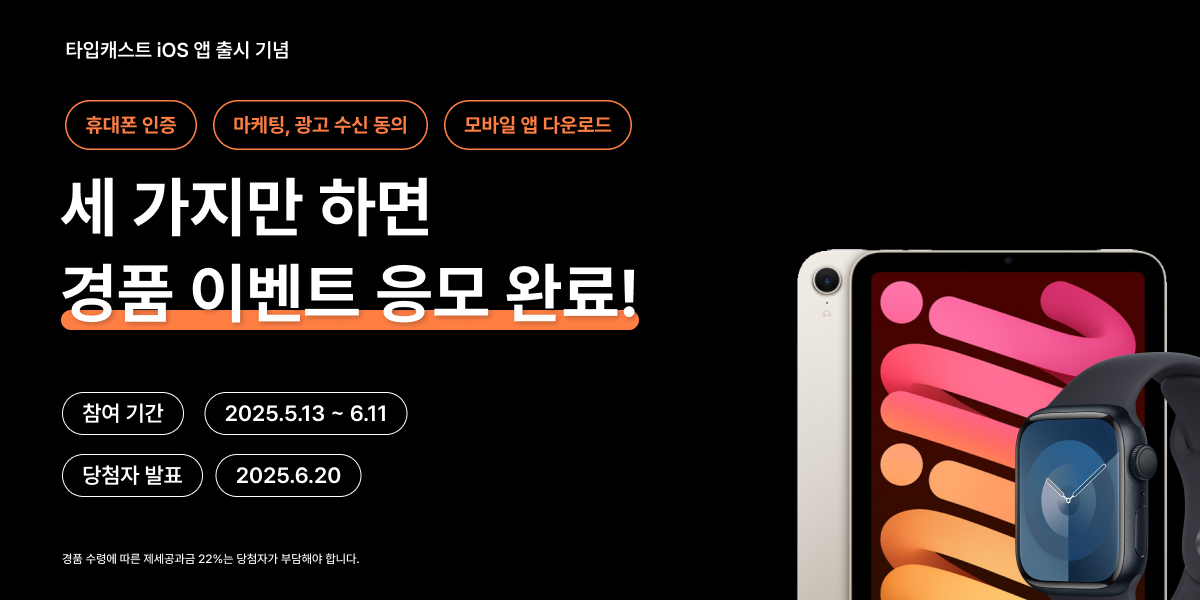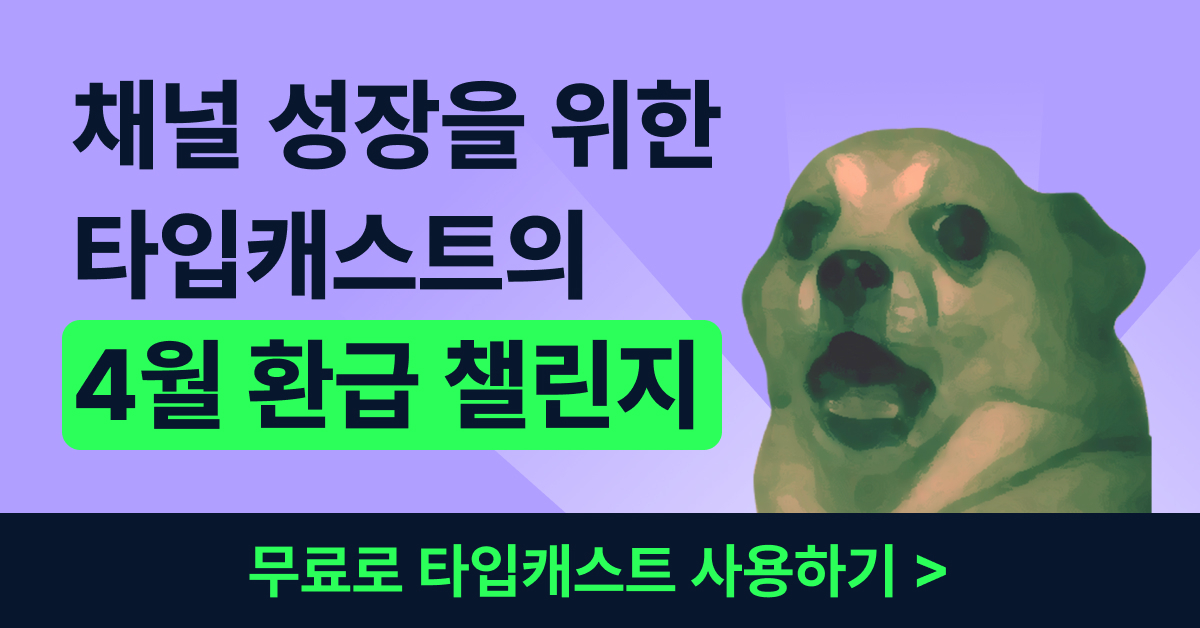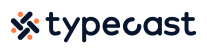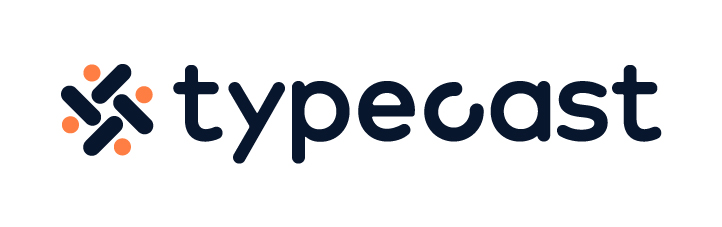컬러 그레이딩은 색상 팔레트로 사진 또는 영상을 제작할 때 분위기 또는 일관된 감성을 만드는 데 주로 사용합니다.
촬영한 영상물 또는 이미지를 다른 느낌으로 연출하거나 스타일을 지정하는 데 사용되곤 하죠. 즉, 컬러 그레이딩은 색 보정을 통해 완성된 사진 위에 그림을 그려 이미지의 색 구성을 스타일링하는 프로세스입니다.
이 과정에서 영상의 스타일을 지정하게 되죠. 예를 들어, 영화의 시각적 톤과 분위기를 강조하게 된다면 이미지는 영화처럼 보이게 됩니다.
이처럼, 컬러 그레이딩은 이미지 또는 영상을 기술적 및 창의적인 변화를 만드는 데 사용될 수 있습니다. 이제 해당 튜토리얼을 따라 여러분들도 어도비 라이트룸 (Adobe Lightroom)을 활용하여 이미지 컬러 그레이딩 시작해 보세요.
컬러 그레이딩 하는 방법

어도비 라이트룸은 다양한 컬러 그레이딩 도구를 제공하고 있는데요. 어도비 라이트룸을 활용하면 곡선, 밝기, 대비, 색상 일치 및 화이트 밸런스 등을 조정하여 이미지의 분위기를 조정할 수 있습니다.
이제 어도비 라이트룸의 다양한 기능을 사용하여 나만의 컬러 그레이딩 방법을 알아보세요.
시작에 앞서 아이패드에서 어도비 라이트룸 (Adobe Lightroom) 앱을 실행해 주세요. 라이트룸 앱을 실행하면 사진을 불러올 수 있는 화면이 나타나는데요.
여기서, 편집하고 싶은 이미지를 불러오면 됩니다. 이렇게 사진을 불러왔는데요. 해당 사진은 아직 어떠한 보정 효과도 적용하지 않은 사진 원본입니다. 이제 라이트룸의 다양한 보정 효과를 사용하여 이미지 편집 시작해 보겠습니다.

먼저, 빛 기능의 효과, 대비, 밝은 영역, 어두운 영역, 흰색 계열, 검정 계열을 조정하여 이미지의 밝기를 조정해 보세요.
해당 기능을 활용하면 어두운 부분을 밝게, 너무 밝은 부분을 조금 어둡게 조정하여 이미지 밝기의 균형을 맞출 수 있습니다.
아래의 이미지처럼 이미지의 밝기를 조정해 보았는데요. 원본 이미지보다 더 선명하고 뚜렷해 보이는 이미지로 사진 보정된 것을 확인할 수 있습니다.
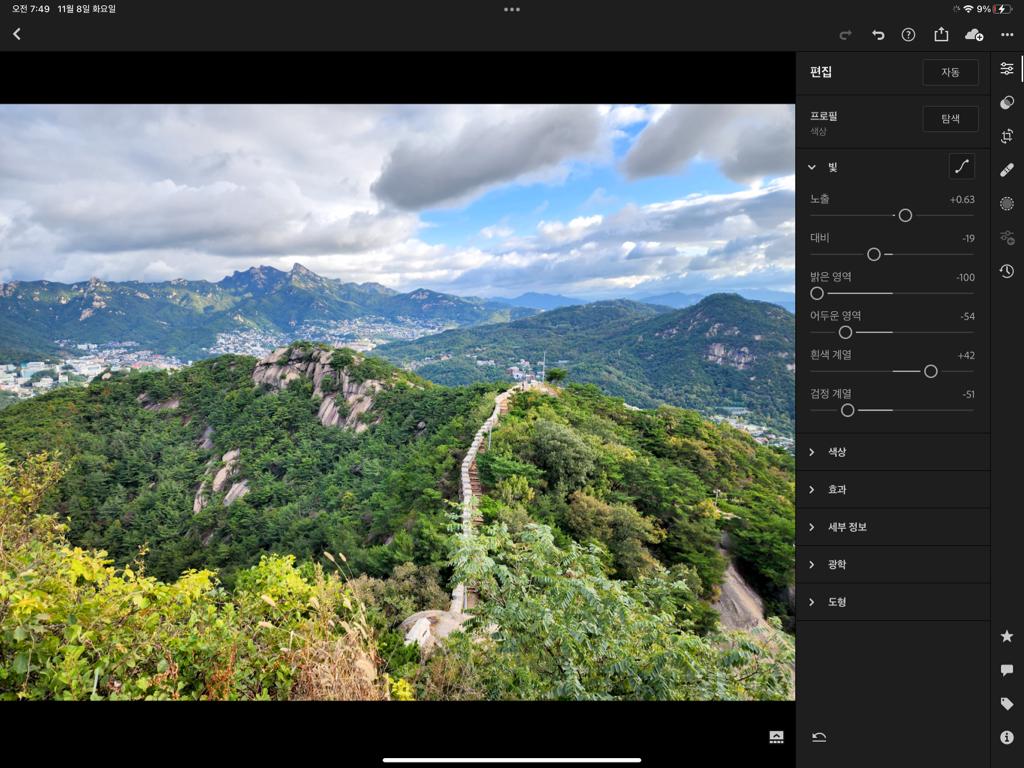
다음으로는 색상 기능의 색온도, 색조, 생동감 그리고 채도 도구를 활용하여 이미지의 색상 밸런스를 맞춰보겠습니다. 이미지의 분위기는 색으로 조정할 수 있습니다.
이번 포스팅에서는 생동감과 채도를 조절하여 조금 더 색이 선명한 이미지를 만들어 주었습니다.
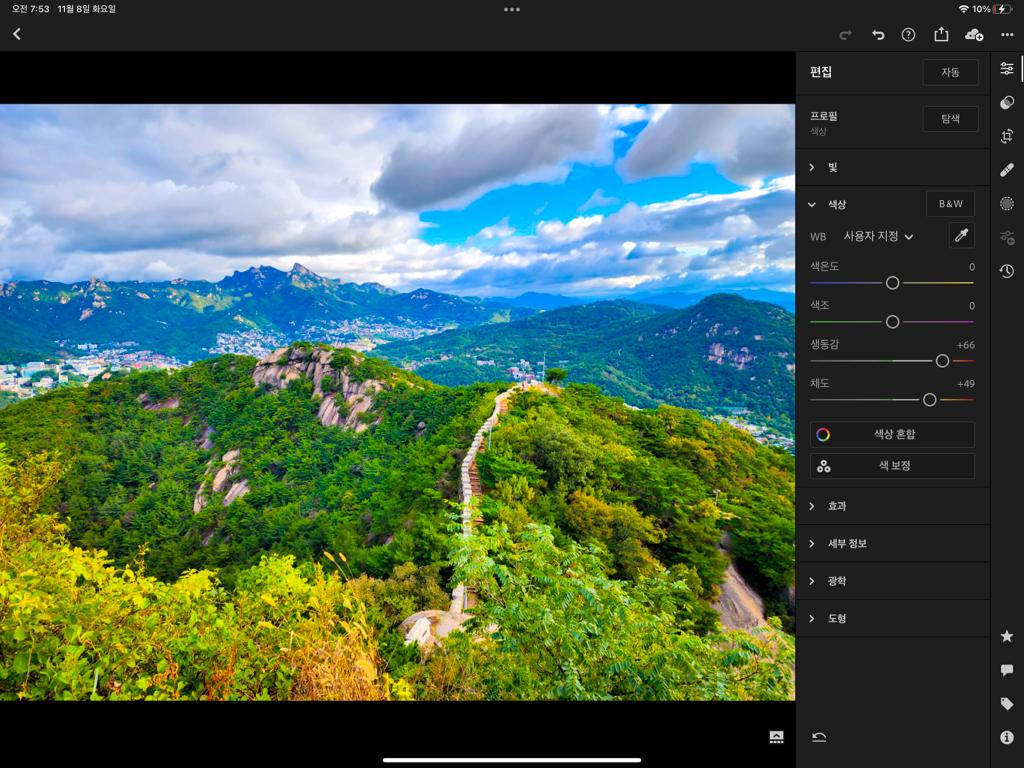
이제 효과 기능을 사용하여 이미지 컬러 그레이딩을 해보겠습니다. 효과 기능을 활용하면 이미지의 텍스처를 조정할 수 있는데요. 해당 시연에서는 그림 같은 분위기를 내기 위해 텍스처와 그레인 값을 올려 사진 보정을 해보았습니다.
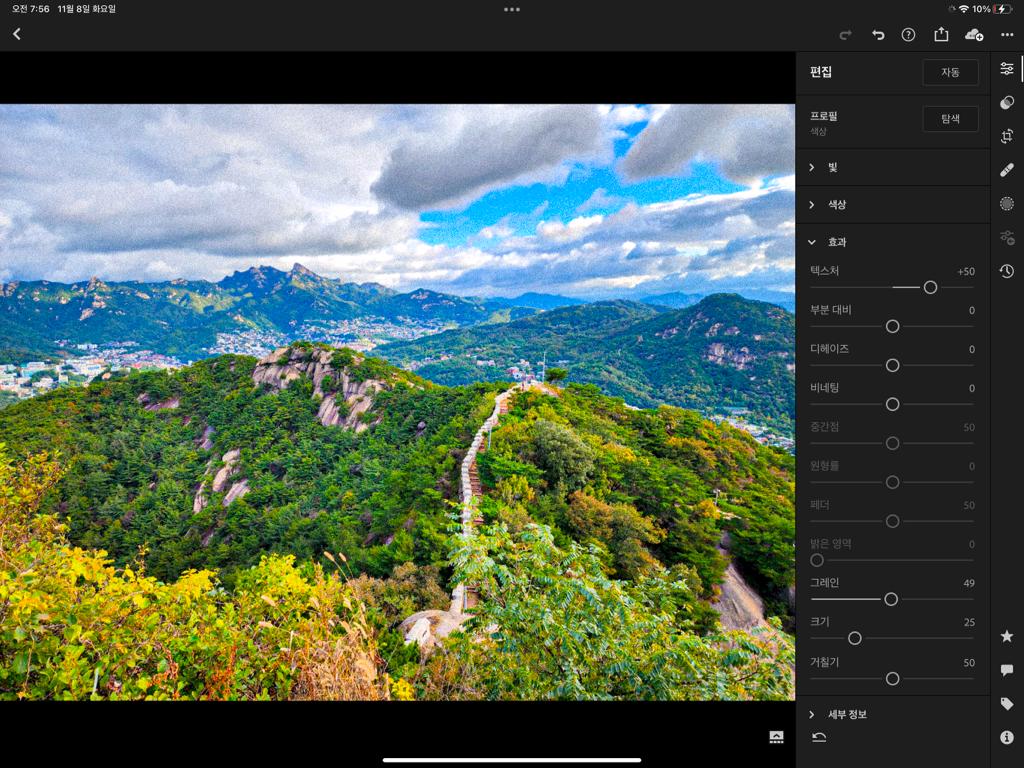
마지막으로 사용자 사전 설정 기능의 곡선 기능을 활용해 볼 텐데요. 곡선은 이미지의 밝기와 색상을 다시 매핑하며 편집하는 동안 그림자, 중간색 및 강조 표시뿐만 아니라 빨간색, 파란색 및 녹색 색상 패널을 제어하여 다양한 색 효과를 만들 수 있습니다.
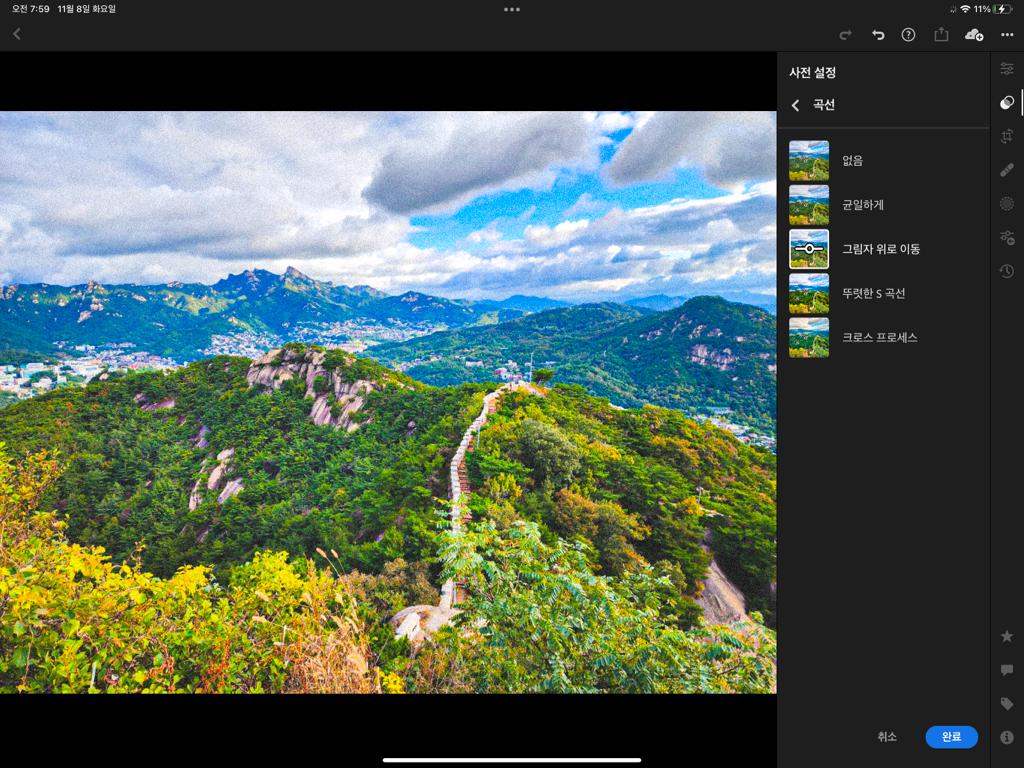
이 도구는 색상이 얼마나 변하는지 잘 제어할 수 있으므로, 미묘한 조정에 적합합니다. 해당 과정을 이미지 편집을 시작하시는 과정에서 하시는 분도 있고 마지막 단계에 하시는 분도 있습니다. 해당 시연에서는 사진의 밸런스를 잡기 위해 마지막에 사용하였습니다.
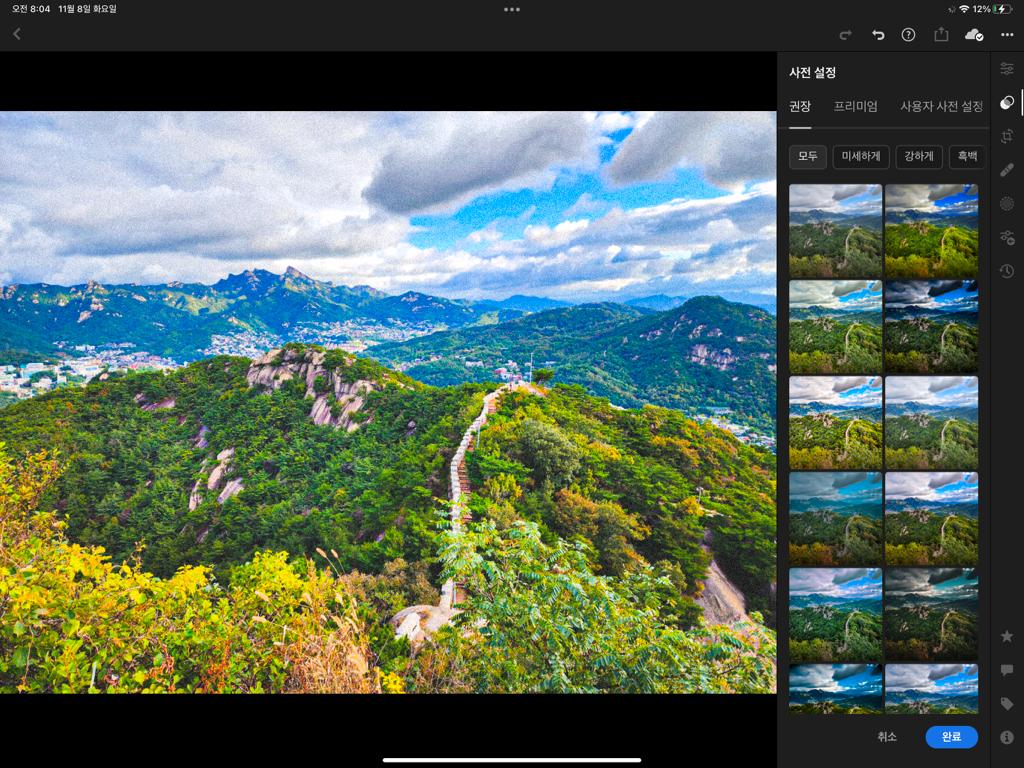
이렇게 어도비 라이트룸의 사진 보정 툴을 활용하여 컬러 그레이딩을 해보았습니다. 이미지 보정을 처음하는 초보자라면 라이트룸에서 제공하고 있는 자동 보정 기능과 필터들을 활용하면 손쉽게 이미지 편집을 할 수 있습니다.
사전 설정 > 권장 또는 사전 설정 > 프리미엄에서 이미지에 맞는 필터를 선택하여 이미지 편집을 시작해 보세요. 해당 필터를 사용하면 이미지 편집 초보자여도 손쉽게 이미지 컬러 그레이딩이 가능합니다.
위와 같은 방법으로 어도비 라이트룸 (Adobe Lightroon)에서 이미지 컬러 그레이딩 하는 방법을 알아보았는데요. 어도비 라이트룸을 사용하면, 손쉽게 다양한 방법으로 이미지 색 보정이 가능합니다. 또한, 어도비 라이트룸은 작업한 영상 또는 이미지를 간단히 어도비의 다른 소프트웨어로 연동하여 편집을 이어갈 수 있다는 장점이 있습니다.
예를 들어, 편집한 사진을 사진 편집 프로그램 어도비 포토샵(Adobe Photoshop)으로 가져오기하여 손쉽게 포토샵 이미지 자르기를 할 수 있고, 영상 편집 프로그램 어도비 프리미어 프로(Adobe Premiere Pro)로 연동하여 모션 블러를 적용하여 사진 슬라이드 쇼를 제작할 수도 있습니다.
이처럼, 어도비 라이트룸에서 컬러 그레이딩 한 사진을 다른 이미지 편집 프로그램으로 불러오기 하여 다양한 방식, 방법으로 이미지 편집 가능합니다. 여러분도 이제 컬러 그레이딩 프로그램 어도비 라이트룸을 사용하여 이미지 편집을 시작해 보세요.