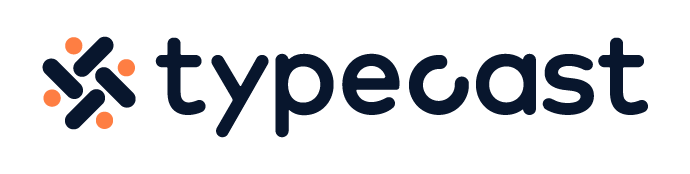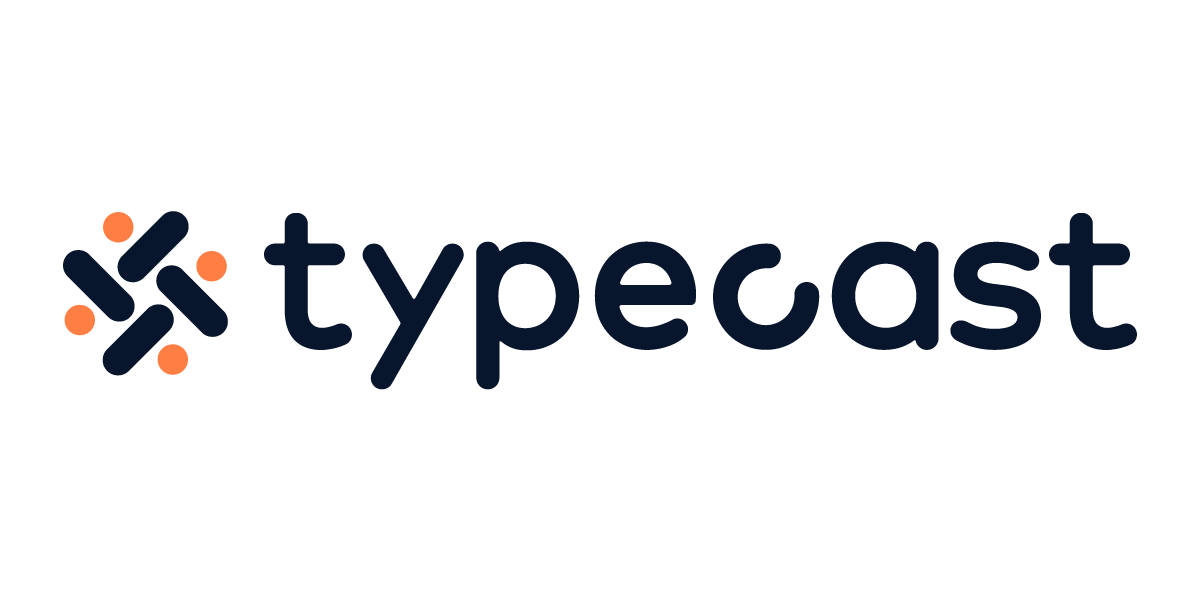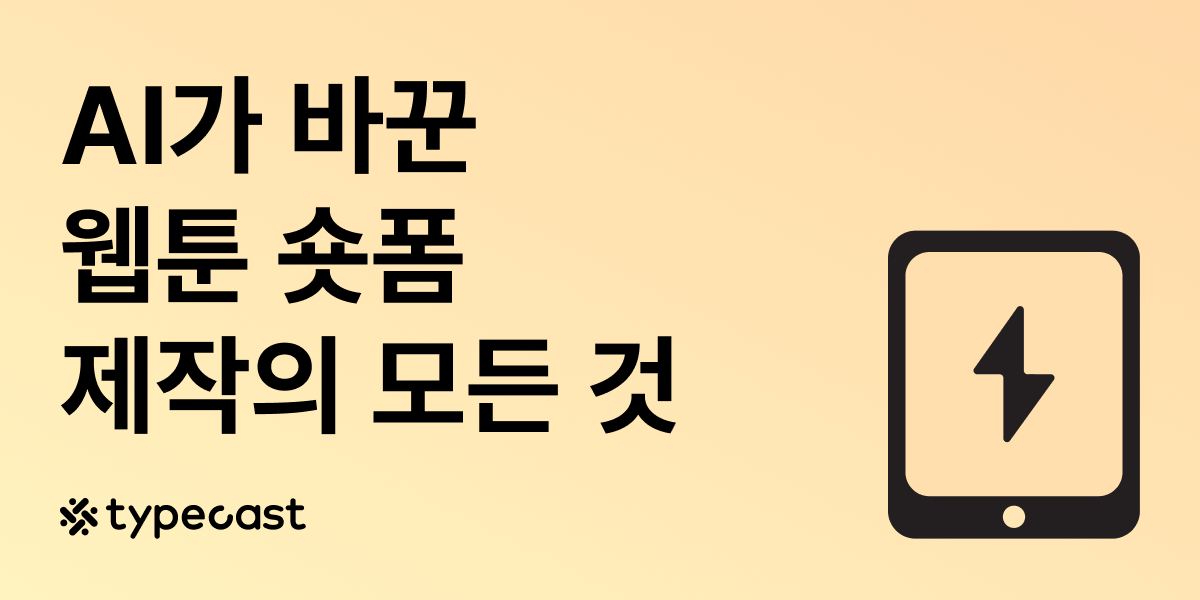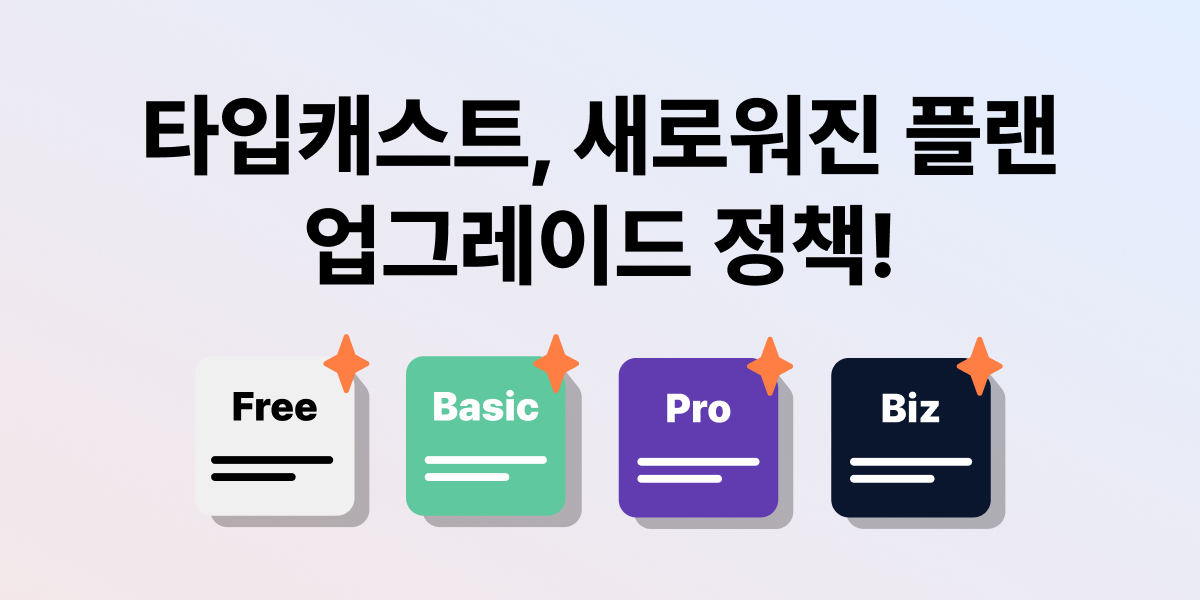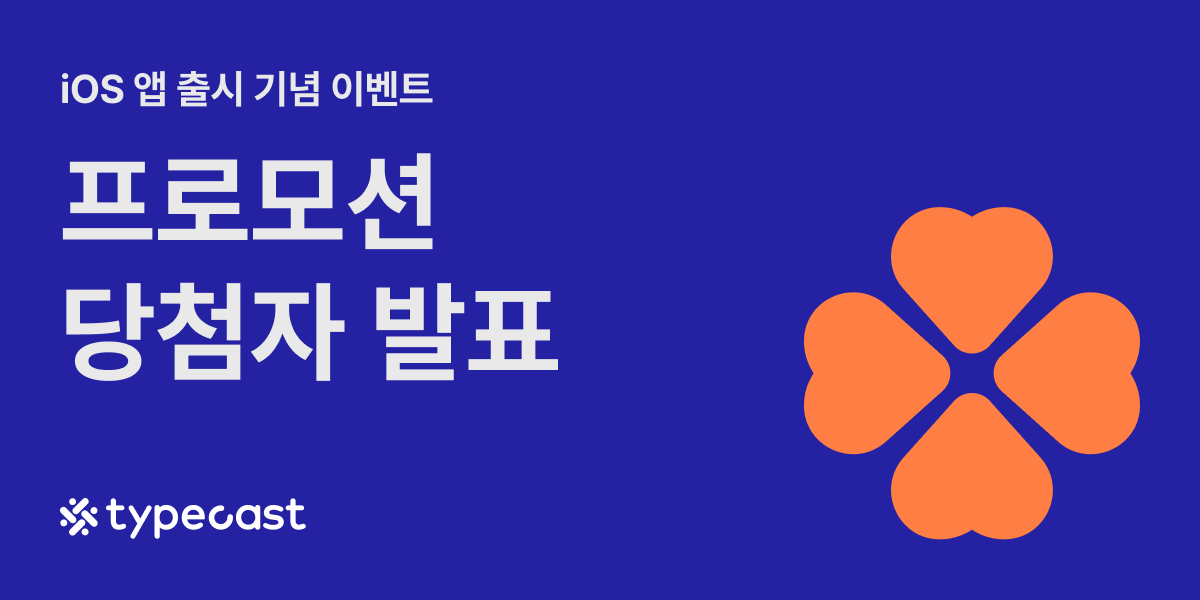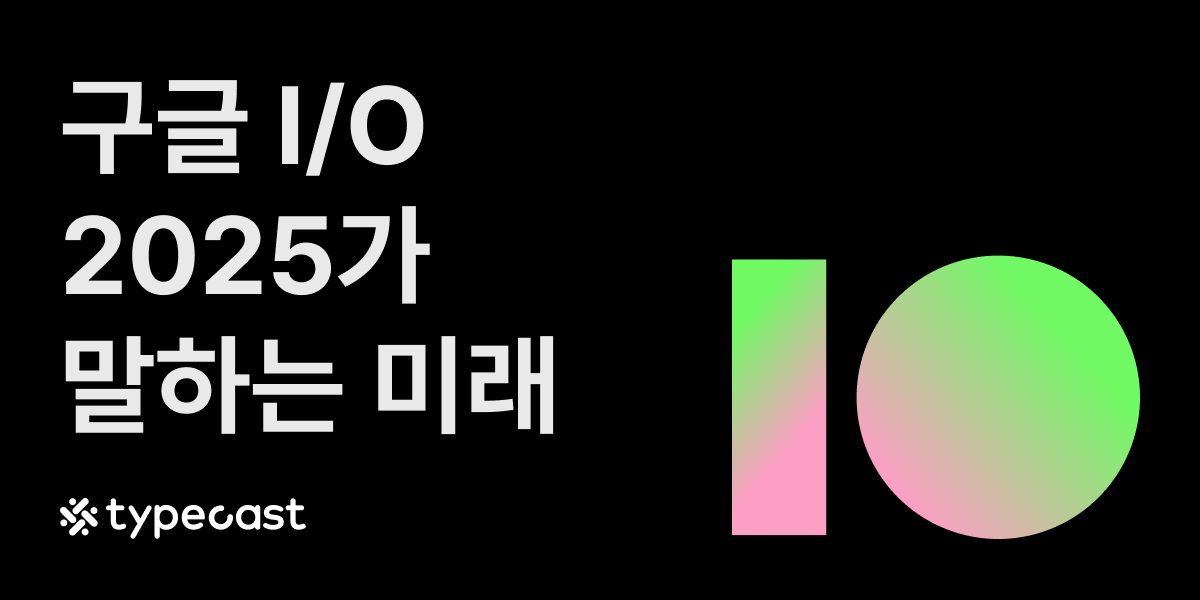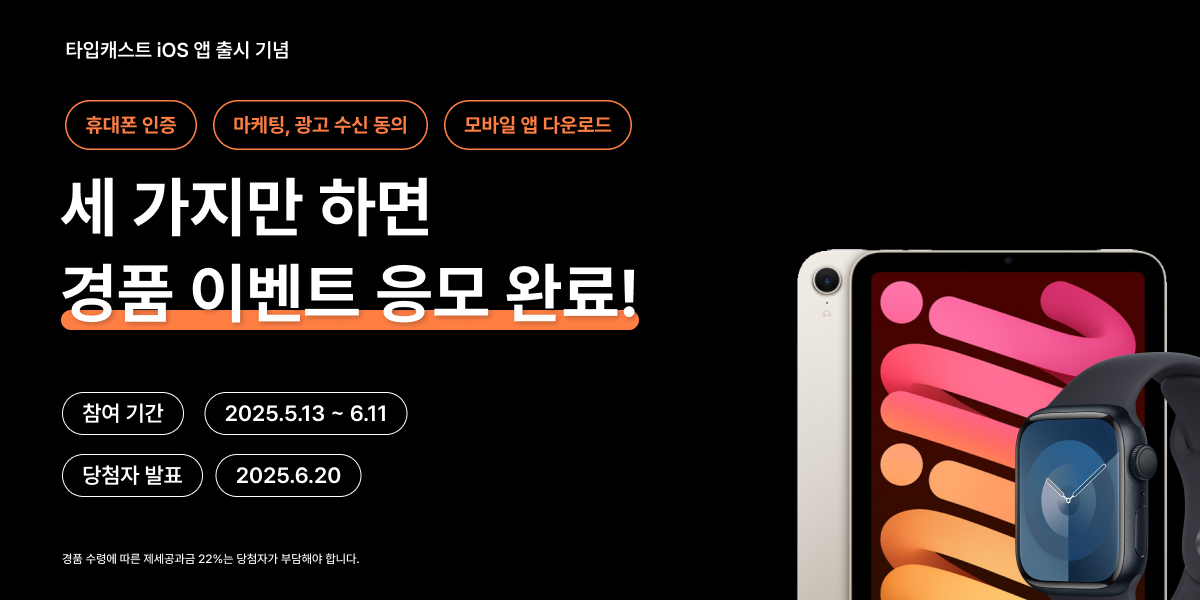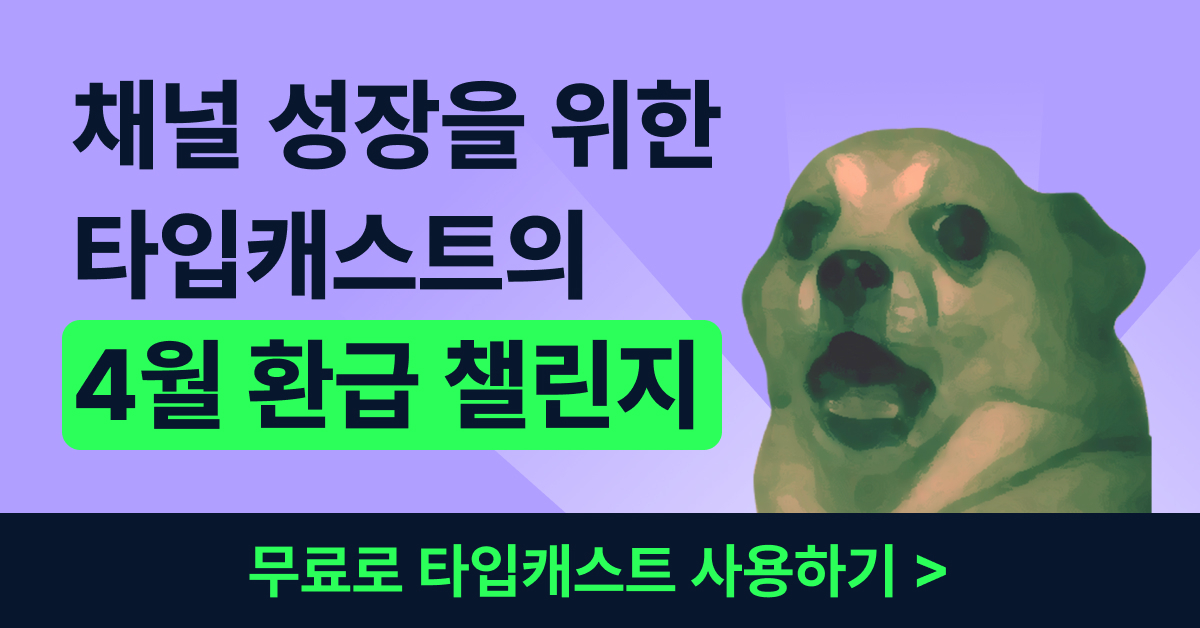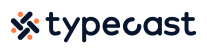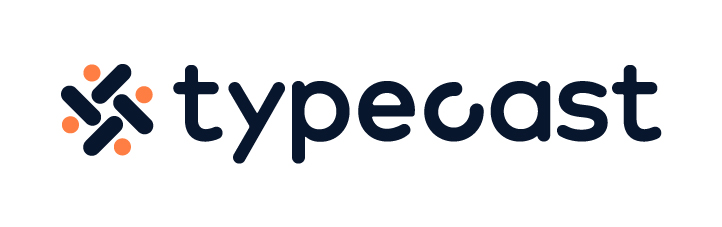맥북이나 아이폰 유저라면 간단한 동영상 편집은 ‘아이무비(iMovie)’로 작업해 보세요. 아이무비는 애플 디바이스에 기본 탑재된 영상 편집 앱인데요.
동영상 자르기, 배경음악 삽입 등 기본적인 편집 기능을 무료로 제공하고, 쉬운 인터페이스와 가벼운 용량 덕분에 아이폰에서도 수월하게 쓸 수 있습니다. 특히 작업 파일은 iCloud에 연동되는 장점도 있으니 애플 디바이스 유저라면 아이무비를 유용하게 활용해 보세요.
먼저 가장 영상편집의 기본기인 영상 자르기부터 소개할게요.
아이무비에서 동영상 컷편집하기
iMovie는 애플 디바이스라면 어디에서든 무료로 사용할 수 있습니다. 아이무비 앱을 실행하고 동영상 컷 편집을 시작해 보세요.
1. 미디어 가져오기
아이무비 앱을 처음 실행하면 빈 페이지가 보일 거예요. 작업할 동영상을 불러오기 위해 ‘미디어 가져오기’ 버튼 또는 편집 패널에 파일을 드래그하고 드롭해서 동영상을 불러오세요.
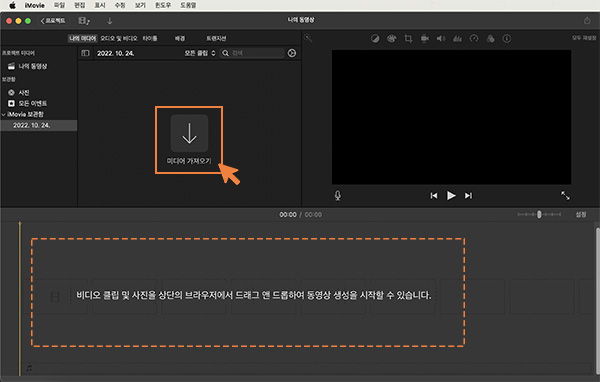
2. 클립 분리
동영상을 불러오면 클립이 생성됩니다. 위치 바를 움직이며 자르고 싶은 장면에서 멈추고, ‘클립 분리’ 옵션을 클릭하거나 단축키 ‘Command’ + [B] 를 이용해 분리해 보세요.
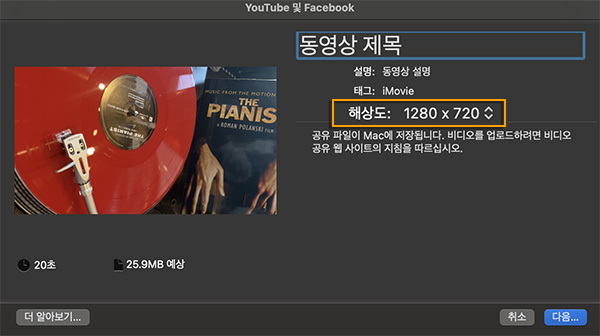
3. 영상 자르기
분리한 영역을 선택하고 ‘delete’ 키를 이용해 해당 영역을 삭제합니다. 아이무비 앱으로 동영상 자르기 참 쉽죠?
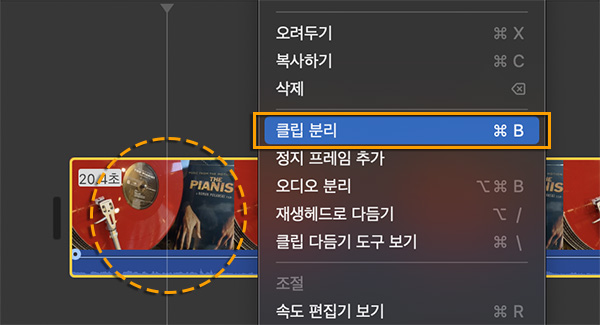
아이무비에서 화면 크기 조정하기
혹시 동영상을 아이무비 앱으로 불러왔을 때 화면 사이즈와 방향이 맞지 않는다면, 크롭 도구에서 동영상 화면 자르기, 화면 배율 확대, 방향 조정 등을 작업할 수 있습니다.
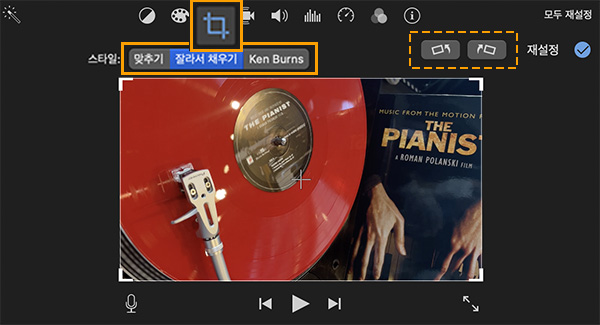
편집한 영상 저장하기
아이무비에서 동영상 편집을 마쳤다면 완성본을 파일로 저장해야겠죠? 화면 오른쪽 상단의 공유 아이콘 클릭 후 저장하세요. 이때 ‘YouTube 및 Facebook’를 클릭하면 소셜미디어에 업로드하기 좋은 유튜브 영상 사이즈로 저장할 수 있습니다.
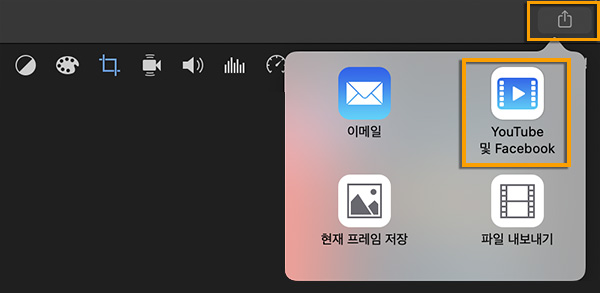
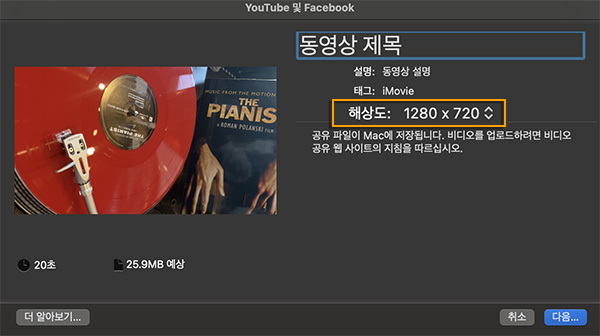
이렇게 무료 앱인 아이무비로 동영상 자르기하는 방법을 알아보았는데요. 맥북 영상 편집 외에도 맥 유저라면 맥북 녹화, 키노트, 홈 레코딩 등의 기능을 기본 탑재된 앱만으로 쉽게 이용할 수 있습니다.
여러 가지 애플 디바이스의 유용한 기능을 살펴보고 일상에서 스마트하게 활용해 보세요.