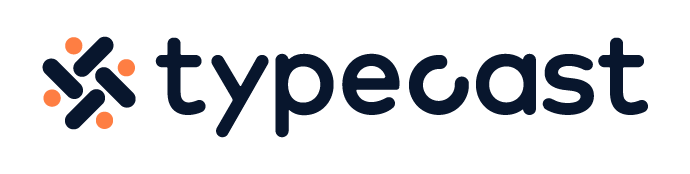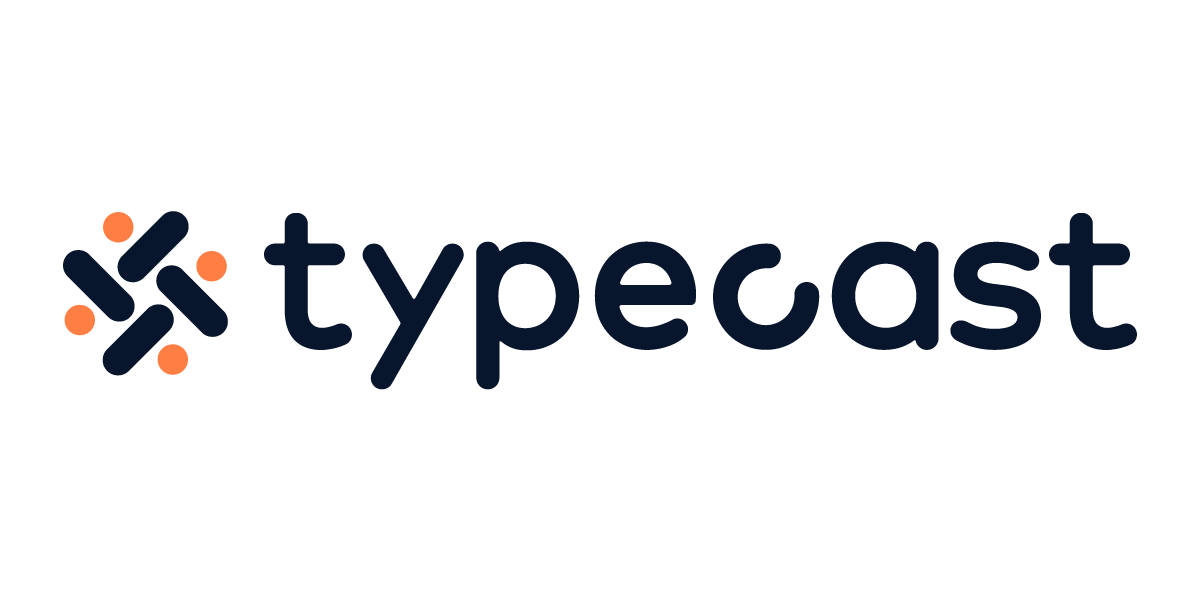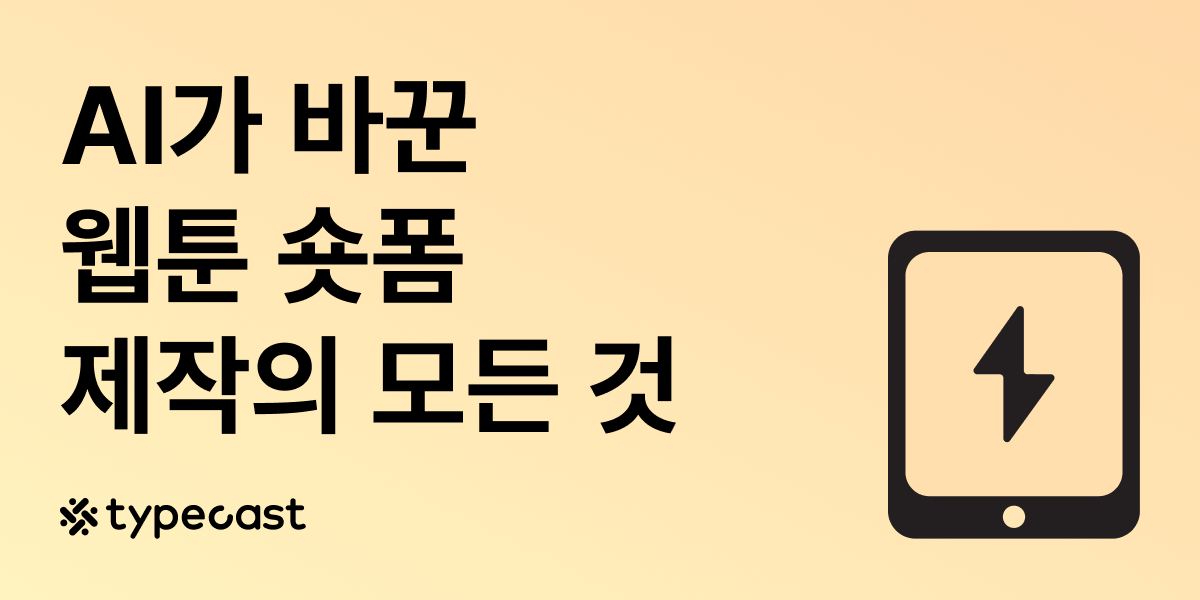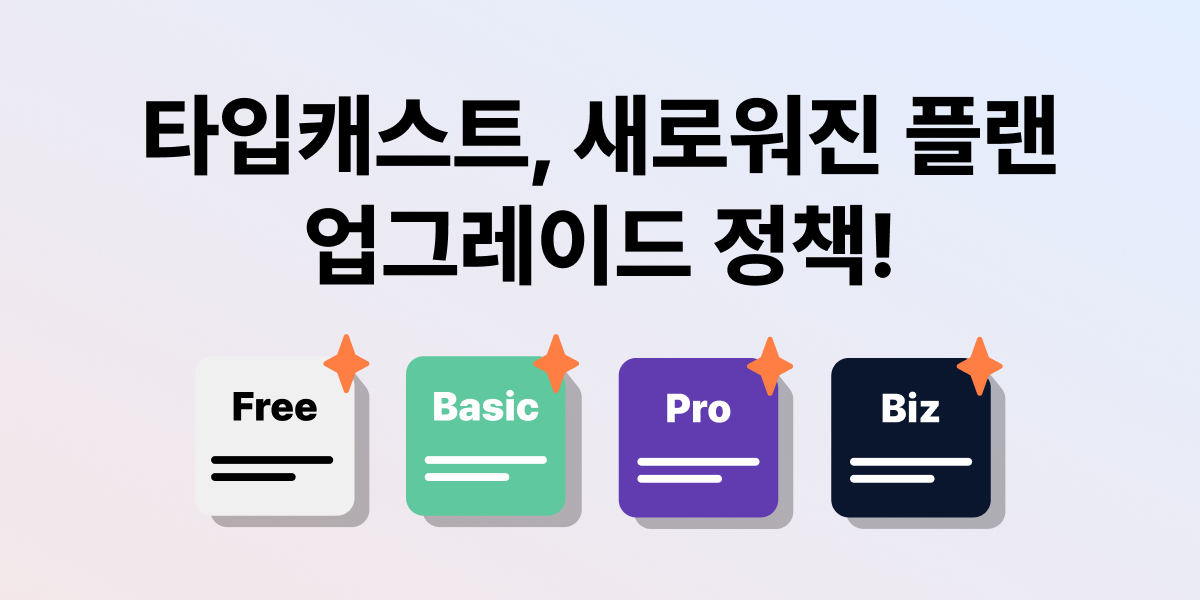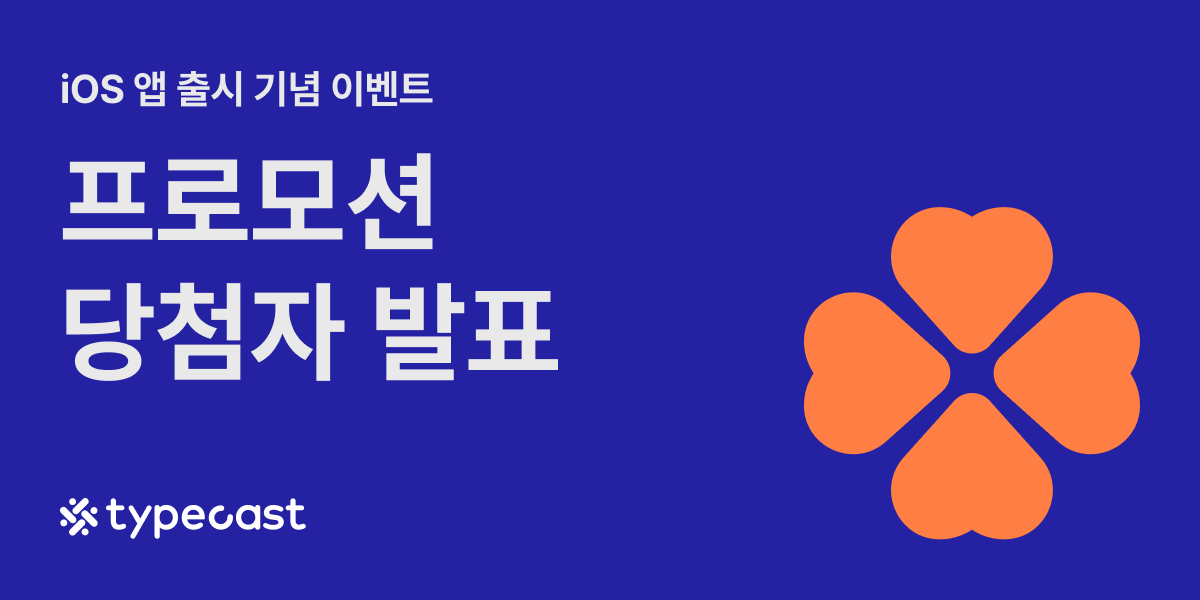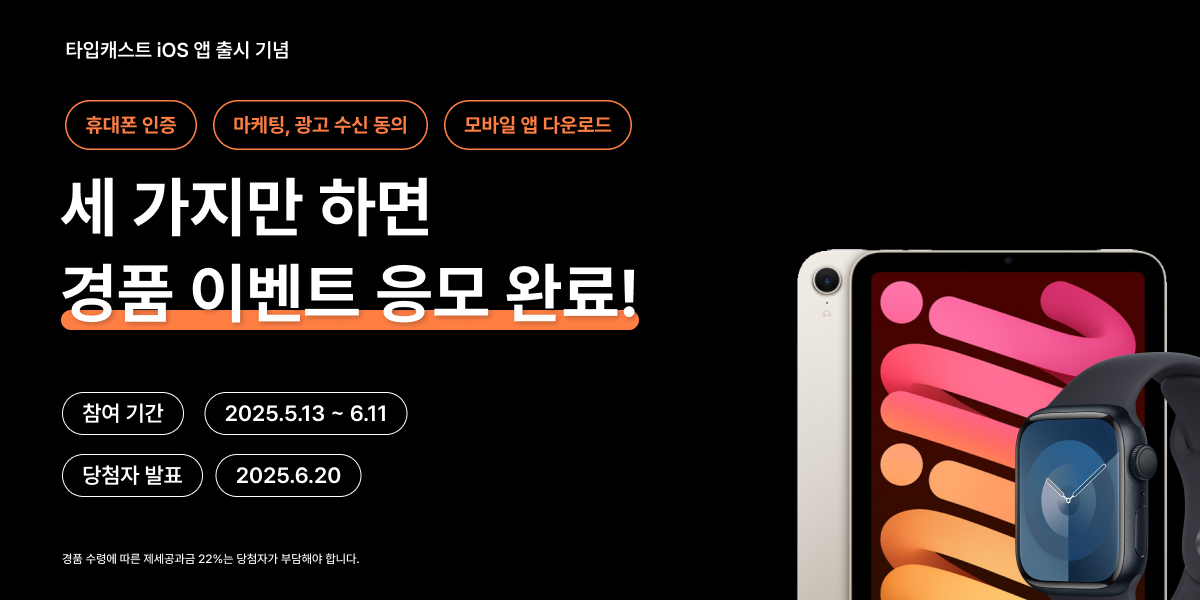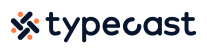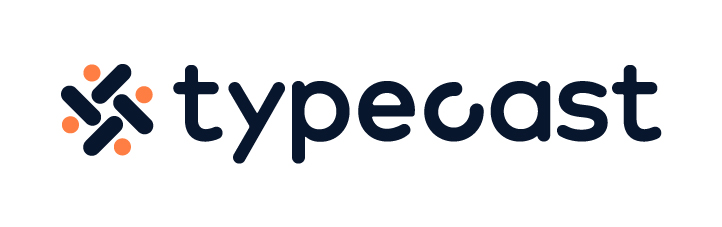아이패드 또는 갤럭시 노트 등 태블릿에서도 사용할 수 있는 일러스트레이터 및 포토샵 앱을 제공하고 있는 요즘, 태블릿을 활용한 이미지 편집 작업이 점점 늘어나고 있습니다.
하지만, PC 프로그램과 다르게 아이패드용 일러스트레이터 및 포토샵은 사용 방법도 조금씩 다르고 제공하는 기능도 PC 보다는 제한되어 있어 가끔 작업을 할 때 어려움을 겪곤 합니다.
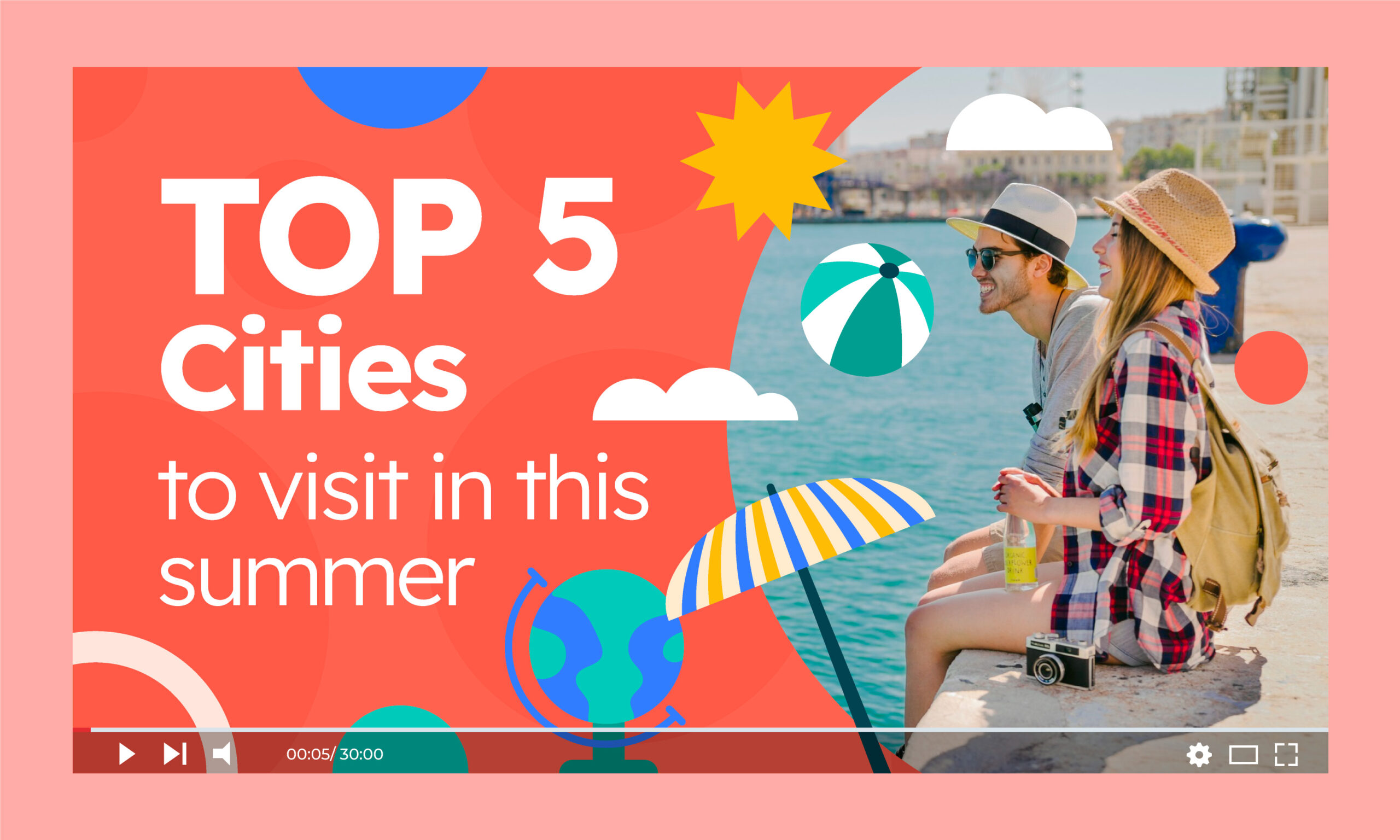
특히, 유튜브 썸네일과 같은 이미지와 일러스트레이터 작업이 공존 해야 하는 경우 이미지 편집은 포토샵에서, 일러스트레이터 편집은 어도비 일러스트레이터에서 해야 하는 경우가 종종 발생합니다. 이처럼 이미지를 일러스트레이터로 불러와 작업할 경우, 이미지 자르기 방법을 찾을 수 없어 곤욕을 치르곤 합니다.
특히, 일러스트레이터 작업이 익숙하지 않은 분들은 더 어렵게 느껴지실 수도 있고요.

이젠 사진 편집 앱 포토샵에서 손쉽게 이미지 자르기하고 어도비 일러스트레이터로 가져오게 하여 이어서 작업해 보세요. 어도비 일러스트레이터와 어도비 포토샵은 모두 어도비 프로그램으로 어도비 도큐먼트 클라우드를 활용하면 손쉽게 저장 및 연동이 가능합니다. 이제 해당 튜토리얼을 따라 어도비 포토샵에서 이미지 자르기를 해보고 일러스트레이터로 불러와 이어서 편집해 보세요.
<목차>
- 포토샵에서 이미지 편집하기
- 포토샵에서 문서 저장하는 방법
- 포토샵에서 저장한 사진 일러스트레이터로 불러와 작업하는 방법
포토샵에서 이미지 편집하기
먼저, 포토샵에서 이미지 편집하는 방법을 알아보겠습니다. 시작에 앞서 아이패드에서 어도비 포토샵을 실행해 주세요. 편집하고 싶은 이미지를 불러와 주세요.
어도비 포토샵 시작 페이지에서 <가져오기 및 열기>를 선택하면 손쉽게 이미지를 불러올 수 있습니다. 이렇게, 어도비 포토샵에 이미지를 불러오면 좌측에 이미지를 편집할 수 있는 다양한 툴을 확인할 수 있습니다.
여기서 <이미지 자르기> 아이콘을 선택하면 이미지를 자를 수 있습니다.
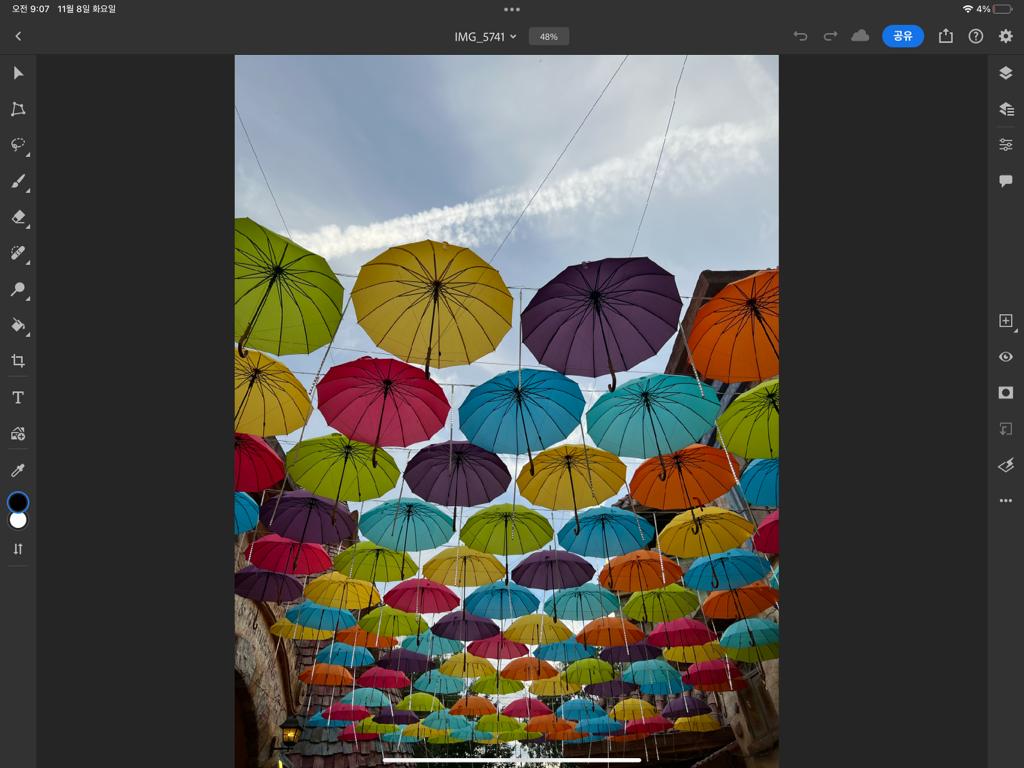
이처럼, 이미지 자르기 아이콘을 선택하면 이미지를 자를 수 있는 화면이 나타납니다. 여기서 좌우 꼭짓점을 이동시켜 원하는 사이즈로 이미지를 조절해 주세요. 해당 튜토리얼에서는 상단의 하늘 이미지를 날리고 우산 이미지를 꽉 차게 연출해 주었습니다.
이미지 사이즈 조절이 완료되었다면 마지막으로 상단의 <완료> 버튼을 선택하여 작업을 완료해 주세요.
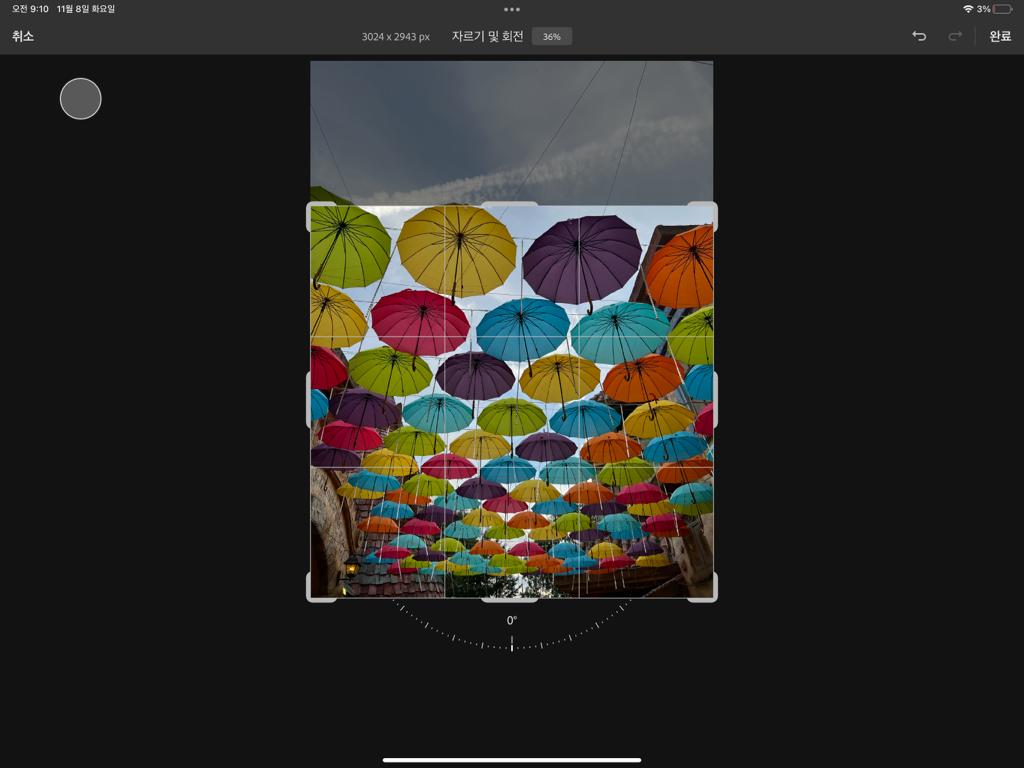
포토샵에서 문서 저장하는 방법
이처럼, 포토샵에서 이미지 자르기 기능을 사용하여 이미지 편집을 해보았는데요. 이제 이미지를 저장해 보겠습니다.
상단의 <공유> 버튼을 활용하면 다른 사람들과 작업한 사항을 공유할 수 있고, <게시 및 내보내기> 기능을 선택하면 손쉽게 이미지를 저장할 수 있습니다.
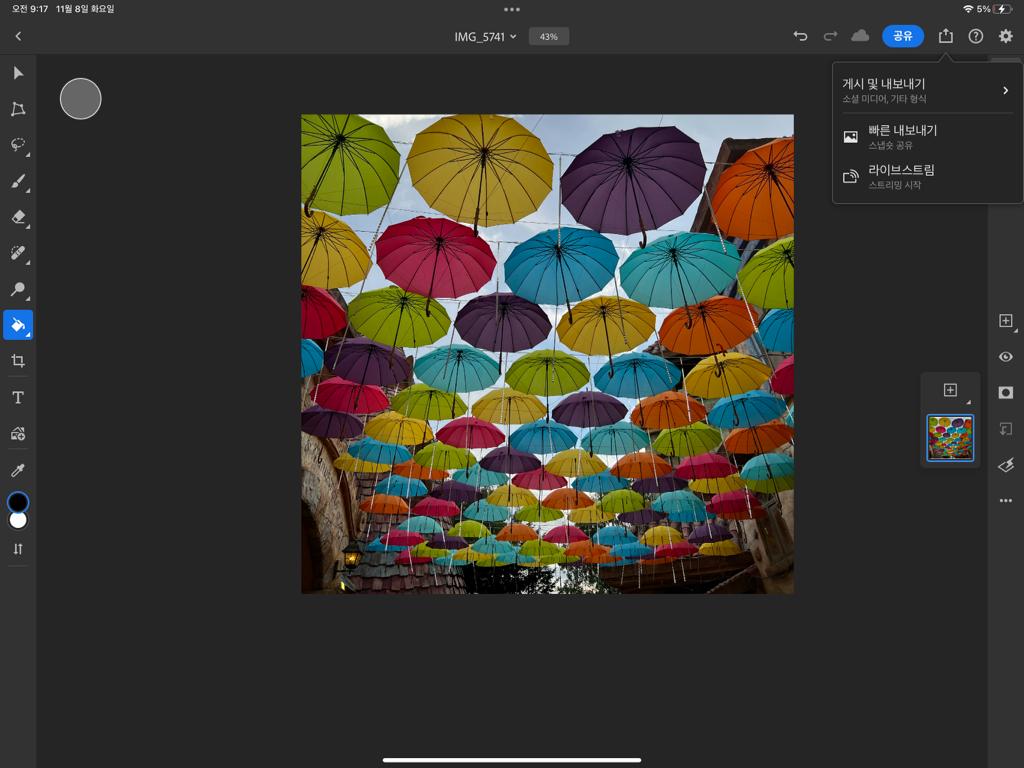
<게시 및 내보내기>를 선택 후 <빠르게 내보내기>를 선택하면 다양한 저장 방법이 나타나는데요.
여기서 <파일에 저장> 을 선택하고 <Illustrator> 파일에 이미지를 저장하면 손쉽게 일러스트레이터에서 파일을 열람하고 사용할 수 있습니다.
<Illustrator> 선택 후 상단에 저장 버튼을 선택하여 포토샵 파일을 저장해 주세요.

포토샵에서 저장한 사진을 일러스트레이터로 불러와 작업하는 방법
이제 일러스트레이터에서 사진을 불러와 작업하는 방법을 알아볼 텐데요.
먼저, 아이패드용 일러스트레이터를 실행해 주세요. 이후, 시작 화면 좌측 하단에 <가져오기 및 열기>를 선택해 주세요.
<가져오기 및 열기>를 선택하면 파일을 선택할 수 있는 화면이 나타나는데요. 여기서 파일을 불러올 수 있습니다.
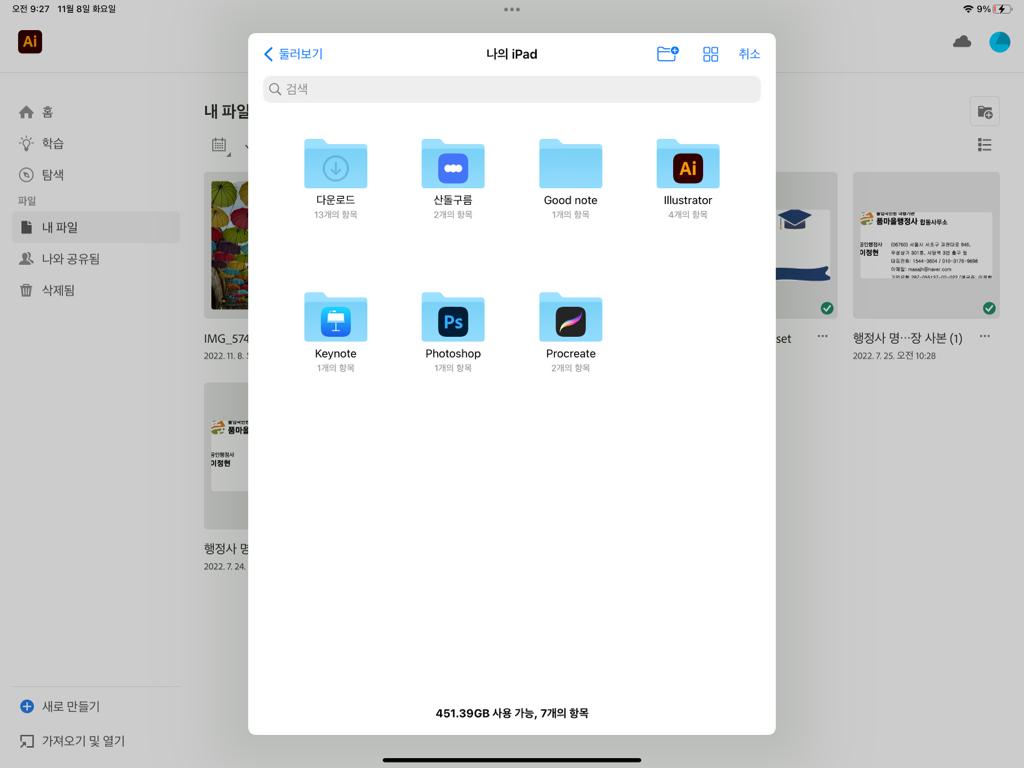
포토샵에서 편집한 이미지를 저장한 <Illustrator> 파일을 선택한 후, 포토샵에서 편집하여 저장한 이미지를 찾고 선택하면 자동으로 일러스트레이터로 이미지를 불러올 수 있습니다. 정말 쉽죠?
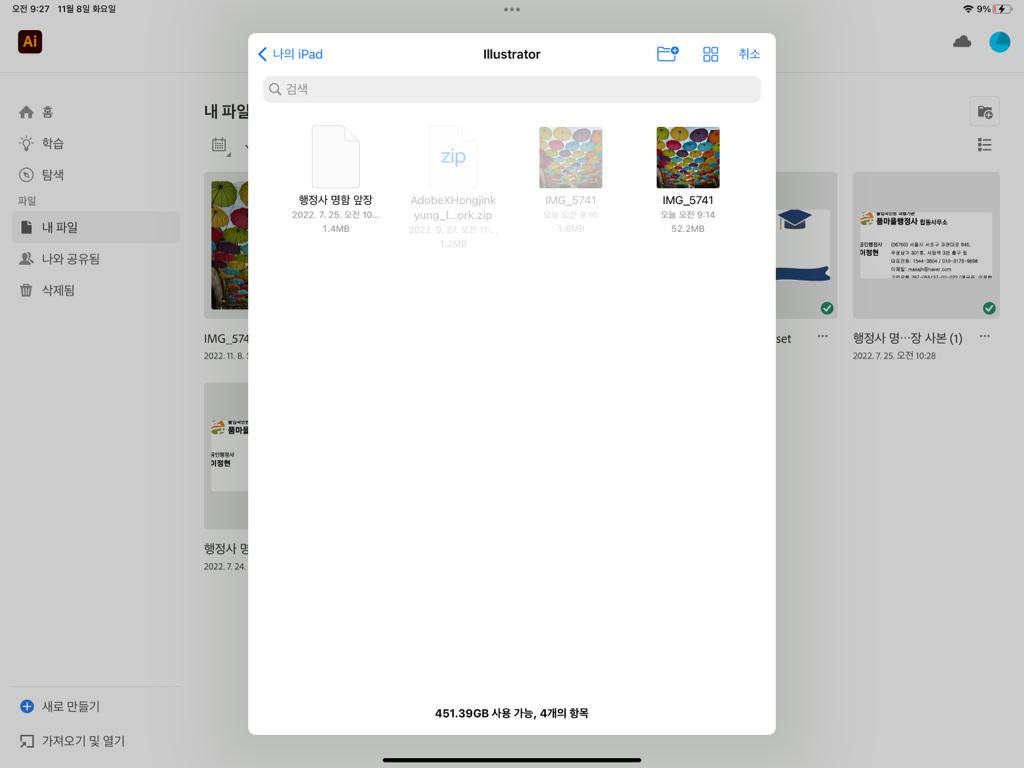
이제 일러스트레이터에 있는 다양한 편집 도구를 활용하여 이미지에 일러스트 작업을 추가하여 나만의 작품을 완성해 보세요. 어도비 일러스트레이터와 포토샵을 활용하면 손쉽게 두 프로그램을 오가며 작업할 수 있습니다.
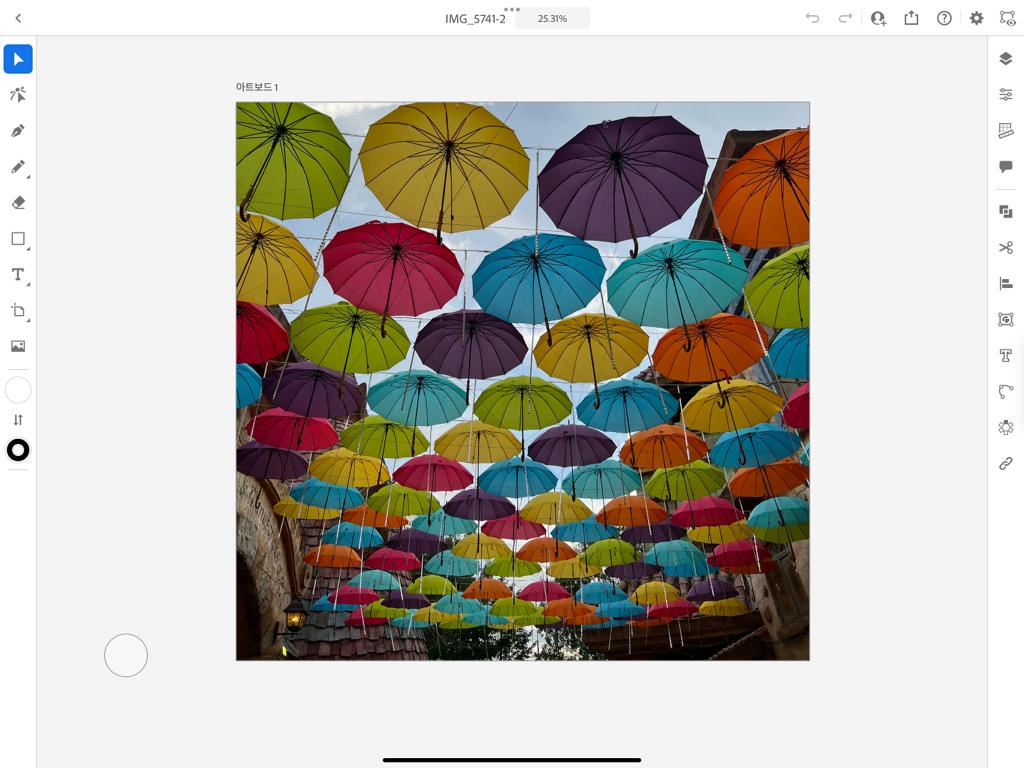
위와 같은 방법으로 어도비 포토샵(Adobe Photoshop)에서 이미지 편집을 해보고 어도비 일러스트레이터(Adobe Illustrator)로 가져와 이어서 이미지에 일러스트 작업해 보세요.
유튜브 썸네일 및 다양한 웹사이트 디자인을 하다 보면 이미지에 일러스트레이터 작업을 추가하여 작업해야 하는 경우가 종종 발생하는데요.
어도비 일러스트레이터와 어도비 포토샵은 같은 어도비 프로그램으로 어도비 도큐먼트 클라우드를 활용하면 손쉽게 연동하여 사용할 수 있습니다.
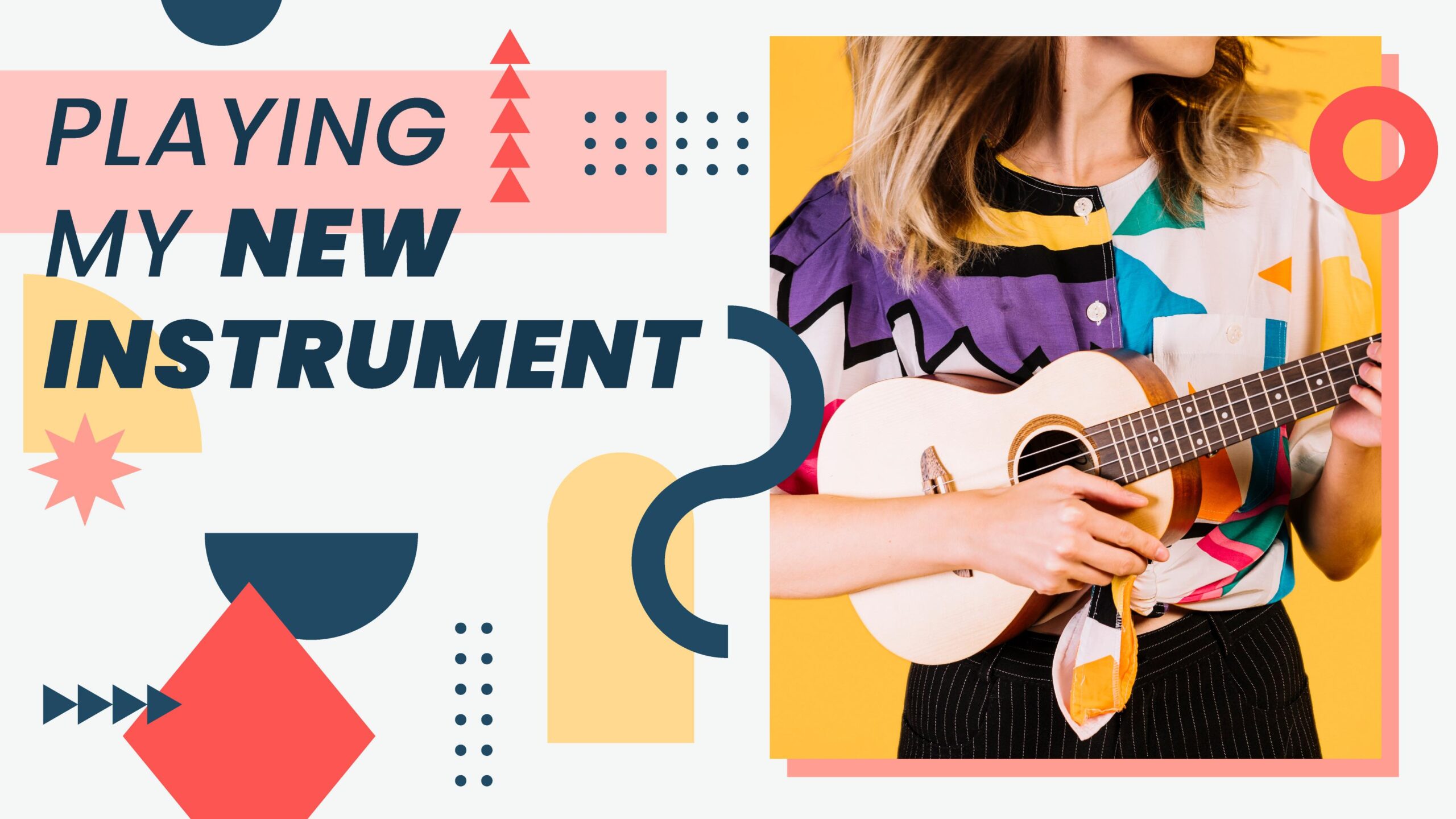
따라서, 썸네일, 유튜브 채널 페이지 디자인 등 다양한 그래픽 디자인 및 다양한 웹사이트 디자인을 제작하는 데 여러 프로그램이 사용되곤 합니다.
나만의 유튜브 썸네일을 만들고 싶은 분들이라면 이제 일러스트레이터와 포토샵을 활용하여 썸네일을 완성하고 유튜브 크리에이터 스튜디오에서 제작이 완료된 나만의 썸네일을 적용해 보세요.