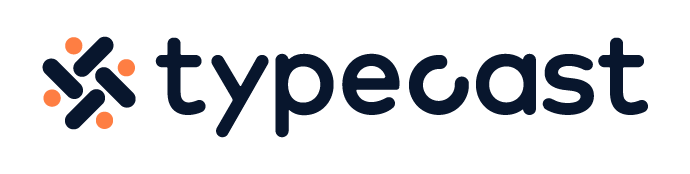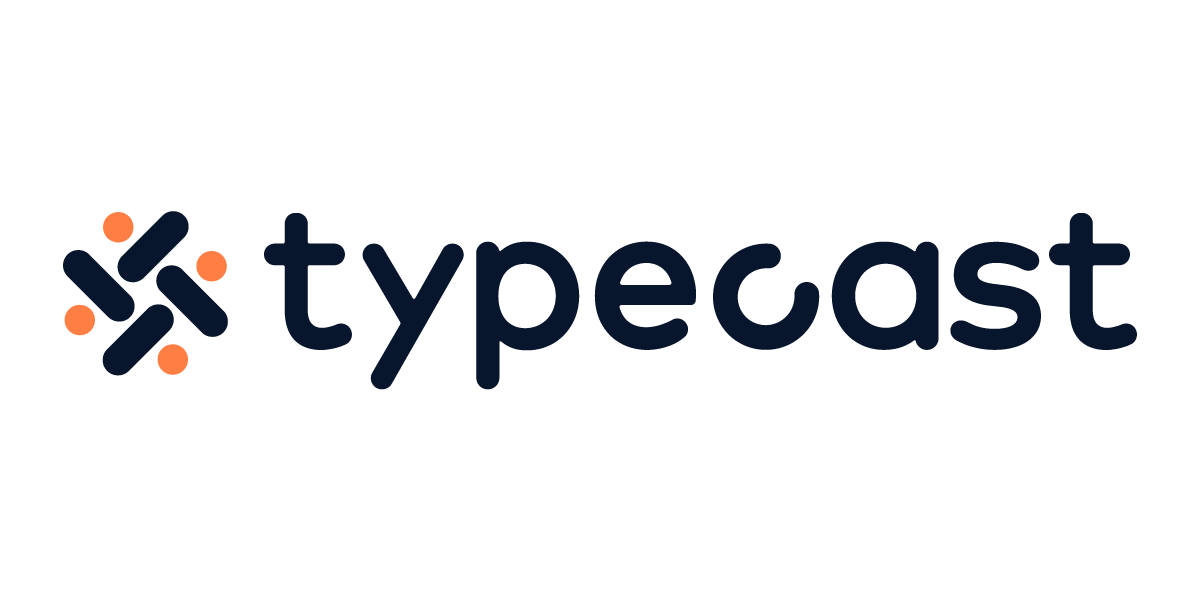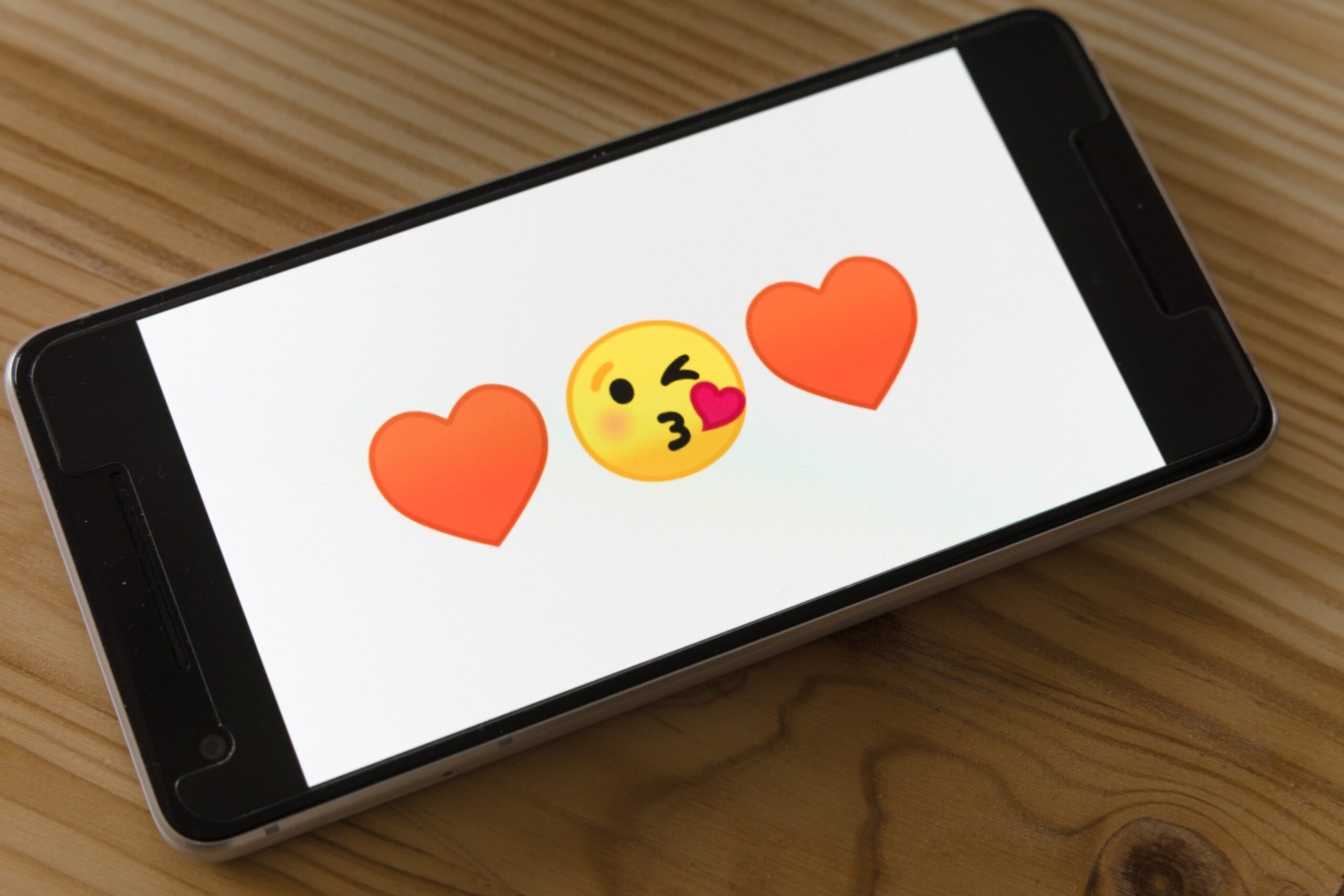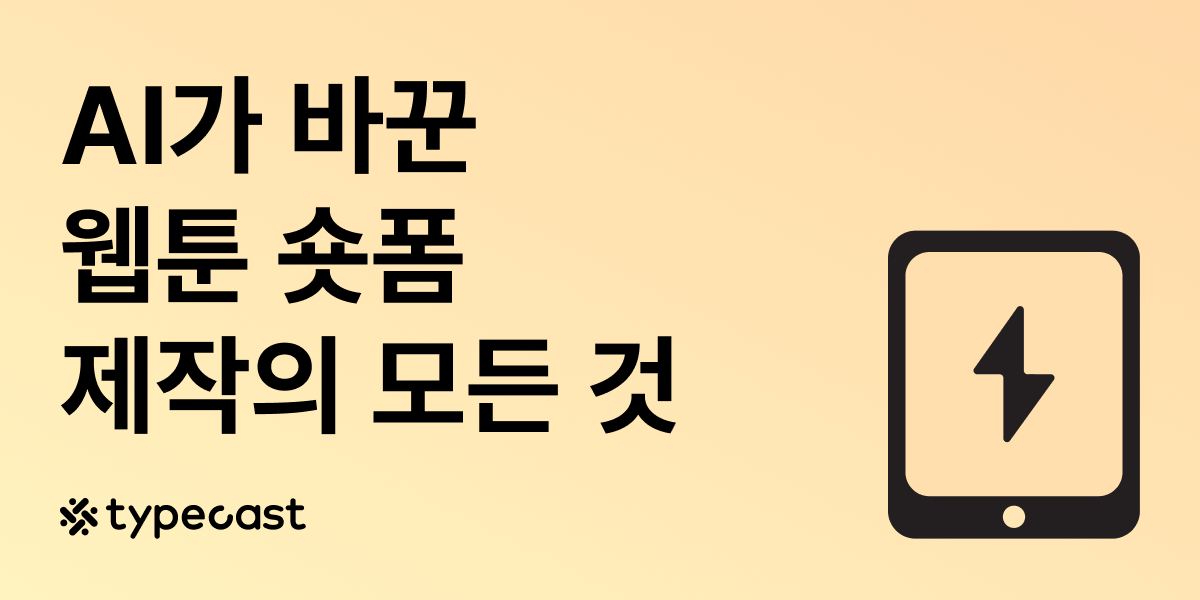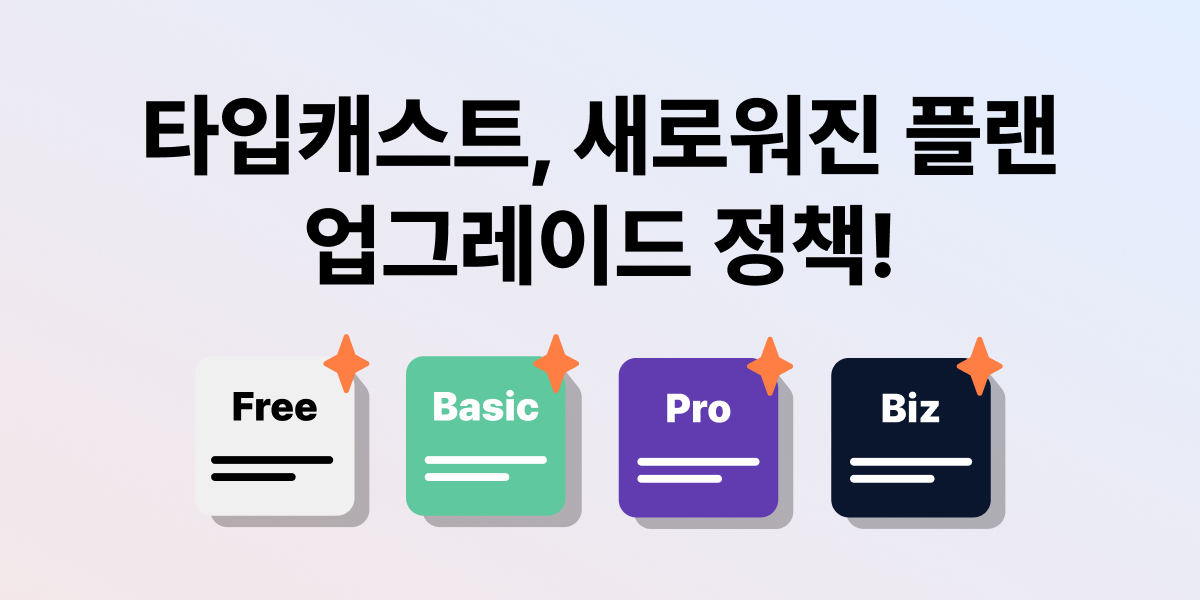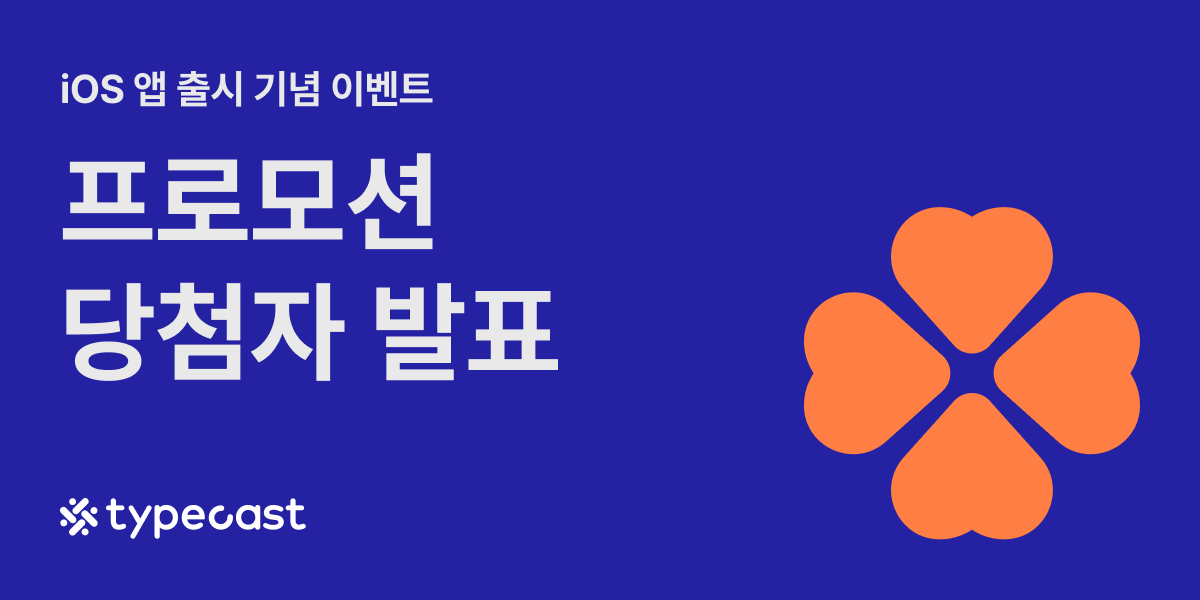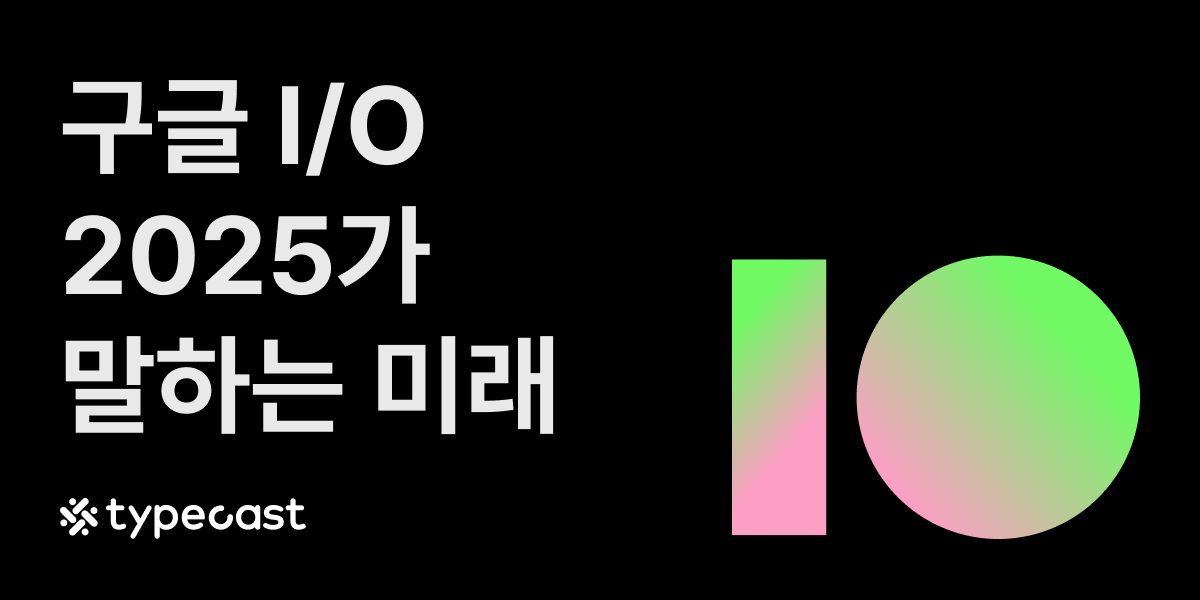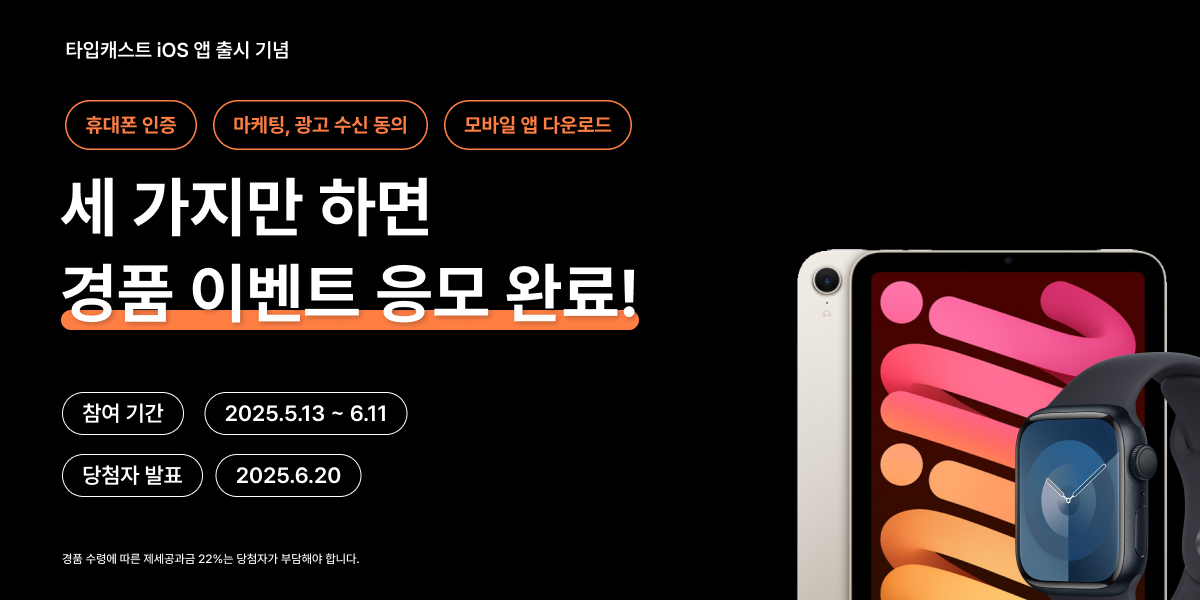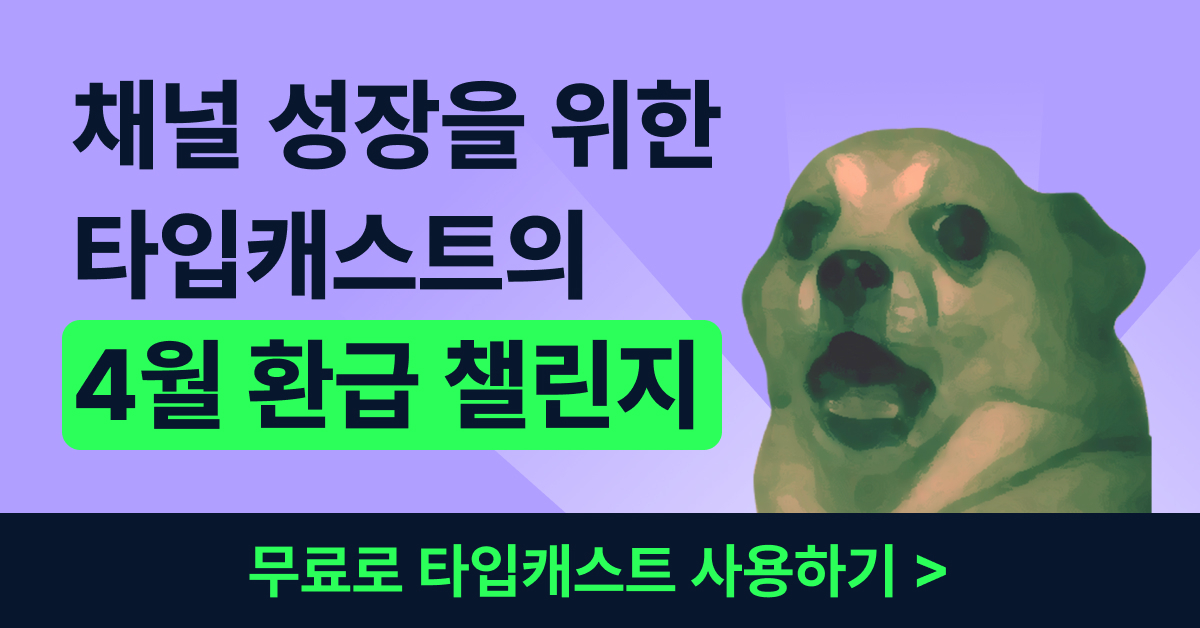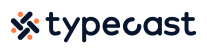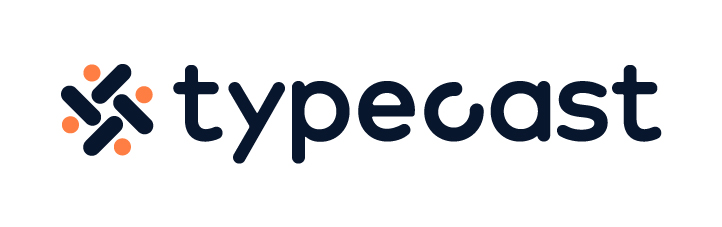초보자도 따라할 수 있는 애니메이션 만들기 팁
요즘 온라인 곳곳에서 움직이는 이미지를 쉽게 찾아볼 수 있습니다. 특히 메신저와 소셜미디어에서는 감정을 풍성하게 표현하는 모션 이모티콘과 애니메이션 스티커가 인기이고, 각종 온라인 기사와 블로그 포스트에서는 더욱 생동감있게 시각적인 자료를 전달하기 위해 움직이는 이미지, 일명 ‘짤’을 사용하고 있지요.
이렇게 움직이는 이미지가 활용도가 높은 만큼 여러분께서도 애니메이션 만들기 작업을 익혀두면 일상에서 유용하게 활용할 수 있는데요.
이번 포스트에서는 포토샵으로 모션 이모티콘을 만들 때 주로 사용되는 간단한 애니메이션 만들기 방법을 소개할게요.
포토샵으로 움직이는 이모티콘 만들기
어도비 포토샵(Adobe Photoshop)에서는 고정된 이미지를 움직이는 이모티콘처럼 만들 수 있습니다. 여러 개의 프레임을 만들고, 각 프레임마다 다른 이미지 레이어를 설정해 재생하는 방식인데요.
예시를 위해 귀여운 강아지 사진을 준비해 보았습니다. 포토샵에서 강아지의 귀가 움직이는 것처럼 모션을 만들어 볼게요.
1. 이미지 불러오기
포토샵에 이미지를 불러온 후, 이미지 레이어를 복사해 주세요.
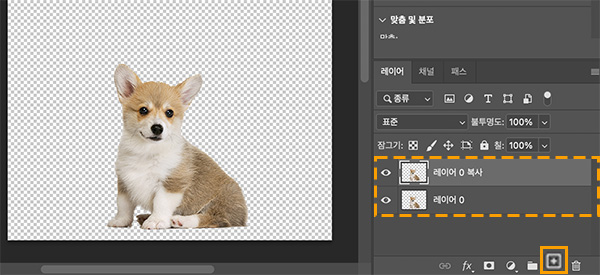
2. 편집
복사한 레이어의 이미지에는 인위적인 변형을 만들어 볼게요. [편집] 메뉴의 [퍼펫 뒤틀기] 툴을 선택합니다.
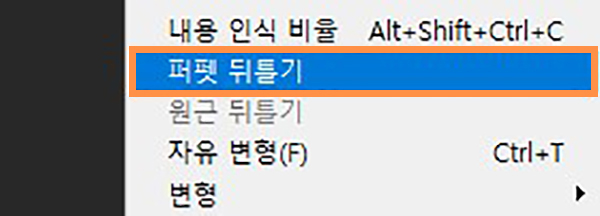
3. 퍼펫 뒤틀기
[퍼펫 뒤틀기] 툴이 활성화되면 이미지 위에 마우스로 더블 클릭하면서 변형하고 싶은 범위를 지정합니다. 그런 다음 드래그하며 이미지를 변형해 보세요.
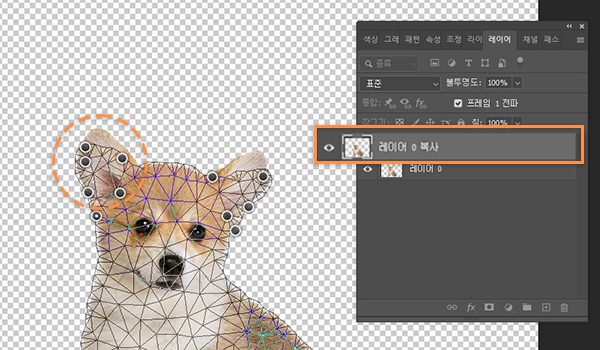
4. 타임라인
레이어 준비를 마쳤나요? 이제 [창] 메뉴의 [타임라인]을 선택해 타임라인 패널을 활성화합니다.
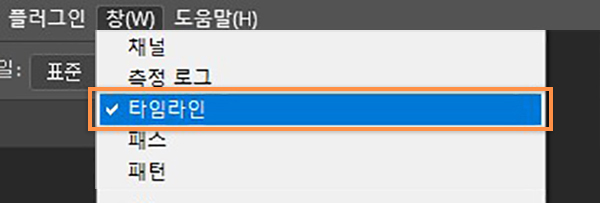
5. 프레임 생성
타임라인 패널이 띄워지면 [+] 버튼으로 여러 개의 프레임을 생성하고, 각 프레임마다 보여질 이미지 레이어를 설정해 주세요. 첫 번째 프레임에는 1번 레이어를, 두 번째 프레임에는 2번 레이어를 설정하는 방식으로 지정합니다.
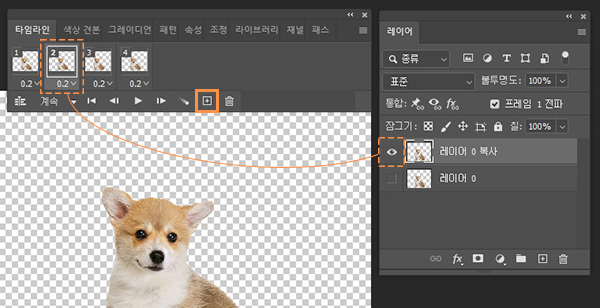
6. 애니메이션 효과 적용 확인
재생 버튼을 클릭하면 애니메이션 효과가 적용된 걸 확인하실 수 있어요. (원하는 재생 속도를 설정하려면 프레임 하단의 숫자를 클릭해서 변경하세요.)
7. 내보내기
이제 애니메이션 만들기 작업이 끝났습니다. 최종 저장을 위해 [파일] 메뉴의 [내보내기] 옵션에서 [웹용으로 저장(레거시)]을 선택해 GIF 형식의 움직이는 이미지로 저장해 보세요.
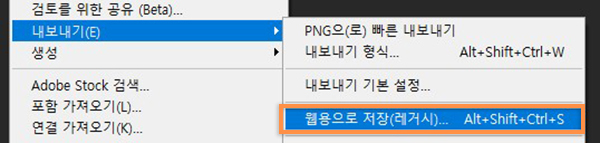
이렇게 포토샵 타임라인 기능을 활용한 간단한 애니메이션 만들기 방법을 알아보았는데요.
혹시 짧고 간단한 애니메이션이 아닌, 긴 분량의 동영상 애니메이션이 필요하다면 맥북 비디오 편집 툴인 파이널컷 프로에서 작업하거나 무료 디자인 사이트에서 주어진 템플릿을 활용해 동영상 만들기를 해 보시길 추천드려요.
특히 디자인 사이트에는 유튜브 썸네일, 채널아트 등 다양한 템플릿이 제공되는 만큼 갓 유튜브 채널 만들기를 시작한 초보 유튜버라면 크리에이터 스튜디오와 더불어 가장 유용하게 사용하실 수 있습니다.
또한 간단한 애니메이션만으로 이목을 끌기 힘들다면, 재미있고 독특한 음성을 넣어서 색다른 비디오를 완성해 보는 건 어떨까요? 타입캐스트와 같은 AI 보이스 제작 플랫폼을 이용한다면, 귀여운 강아지에게도 잘 어울리는 목소리로 말을 하게 할 수 있답니다.
남녀노소, 500개가 넘는 목소리가 있으며 사람처럼 다양한 감정 표현을 하는 것도 가능하므로 콘텐츠에서 다양한 방식으로 활용이 가능합니다.