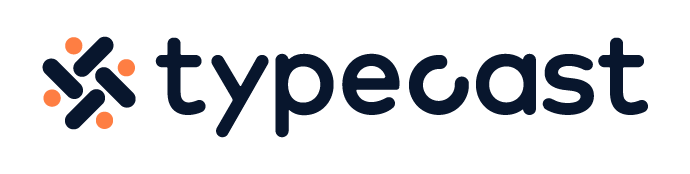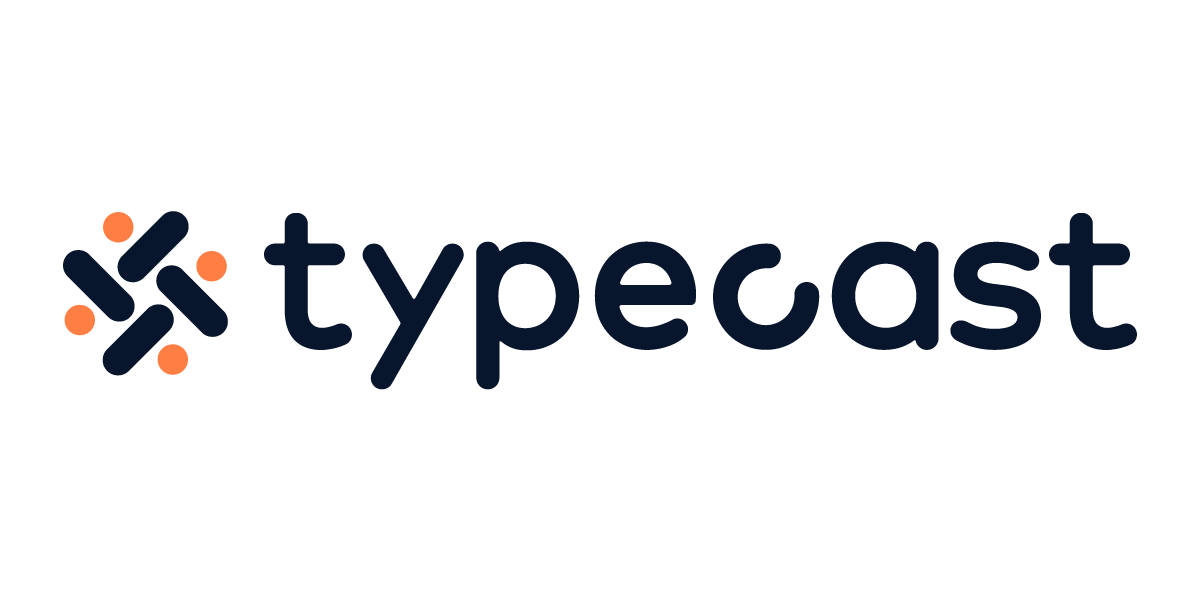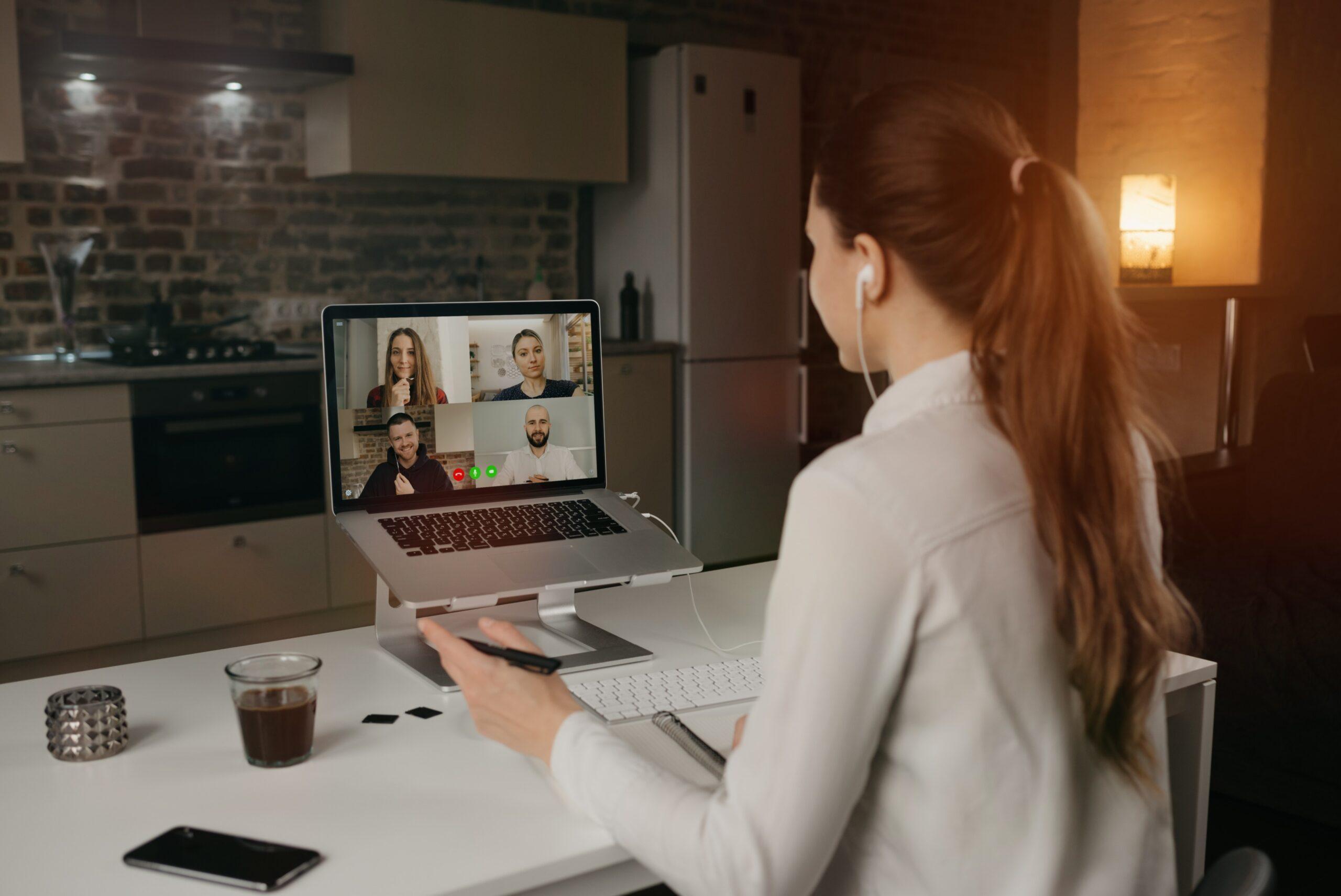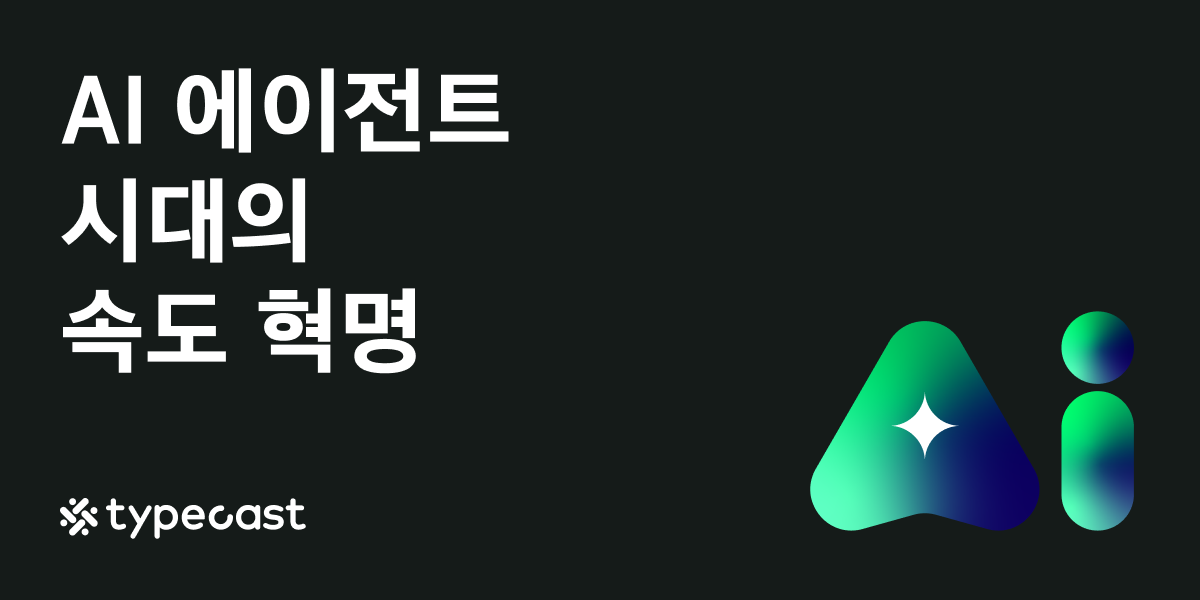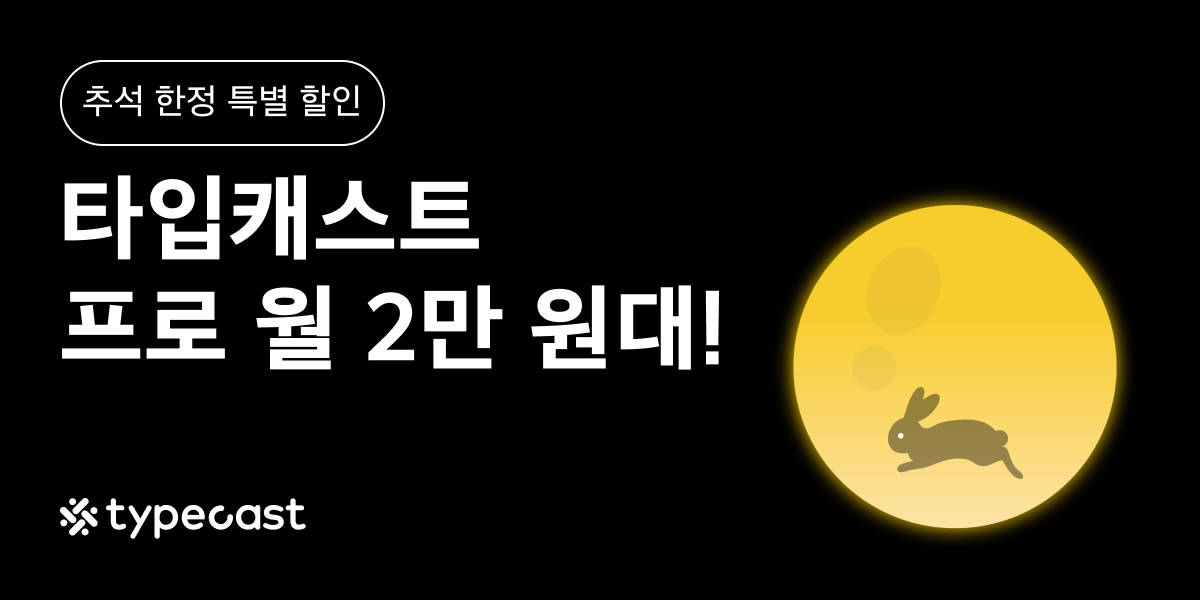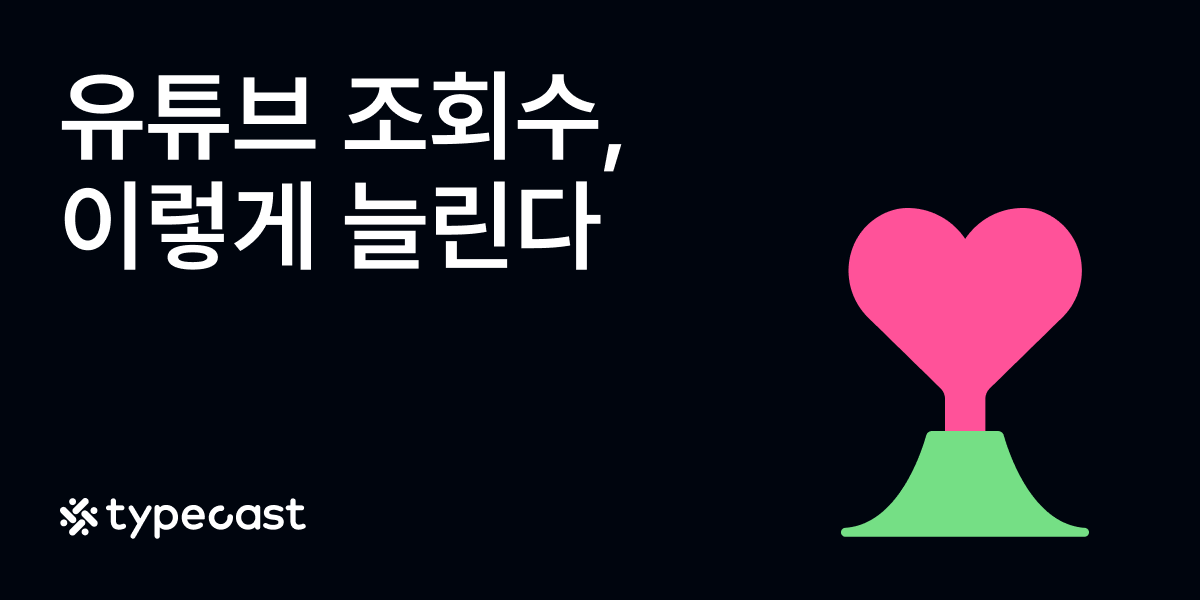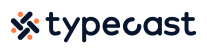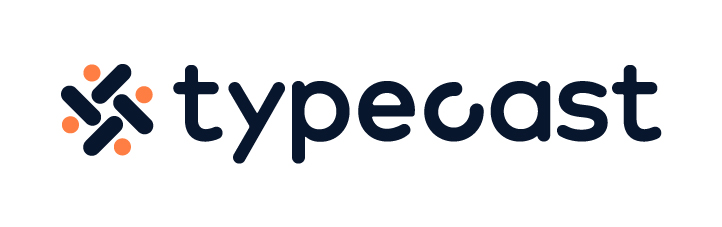회의 주제에 어울리는 줌 배경 이미지를 설정해 보세요
팬데믹 시대를 겪으면서 화상 회의와 원격 수업이 익숙해지자 이제는 일상 속 크고 작은 행사와 모임을 줌(Zoom) 회의로 진행하는 경우가 많아졌습니다.
그런데 줌 회의를 집에서 참여한다면 사적인 공간 노출이 다소 꺼려 질 수 있는데요. 이때 줌 배경을 설정하면 지저분한 뒷배경을 가릴 수 있고, 또는 회의 컨셉에 어울리는 이미지로 분위기를 연출하고 싶을 때에도 줌 배경화면 설정은 유용한데요.
먼저 회의 컨셉에 따라 어떤 배경화면이 어울리는지 알아보고, 회의실에서 줌 배경 이미지 설정하는 방법을 살펴볼게요.
- 컨셉에 어울리는 줌 배경화면 추천
- 줌에서 가상 배경 설정하기
컨셉에 어울리는 줌 배경화면 추천
먼저 회의 컨셉에 따른 줌 배경화면 추천 이미지를 살펴볼게요. 만약 연말 모임이나 네트워킹 행사라면 크리스마스 트리 사진처럼 파티 분위기 이미지가 어울릴 테죠.
반면, 온보딩 학술 세미나 및 화상 인터뷰처럼 공적인 주제의 미팅이라면 책장 사진처럼 차분하고 신뢰감 있는 배경사진이 더욱 어울릴 거예요.



줌에서 가상 배경 설정하기
배경화면으로 쓸 이미지를 골랐나요? 이제 줌에 로그인하고, 배경 설정을 시작해 보세요. 이때 줌 배경 설정은 되도록 회의 시작 전에 마치는 것이 좋습니다.
1. 가상 배경 이미지 사용 여부 설정하기
줌 배경 이미지 사용이 처음이라면, 줌 기본 설정부터 확인해 주세요. 줌 사이트의 좌측 ‘설정’ 메뉴에 ‘회의’ 카테고리에 들어옵니다. 이중 ‘가상 배경에 비디오 사용 허용’ 여부를 체크하면, 앞으로 모든 회의실에서 배경화면을 자유롭게 설정할 수 있습니다.


2. 회의실에서 줌 배경화면 설정하기
이제 줌 회의실에 입장해서 배경화면을 설정해 볼게요.
회의실 좌측 하단에 ‘비디오’ 아이콘 옆 ‘더 보기’를 클릭합니다.
비디오 아이콘은 나의 비디오 카메라를 켜거나 끄는 기능을 하며 추가 옵션에서 ‘가상 배경 선택’을 클릭하면, 원하는 이미지를 줌 배경으로 불러올 수 있습니다.


3. 가상 배경화면 설정 완료
불러온 이미지를 클릭하면 해당 이미지가 배경화면으로 적용된 걸 확인할 수 있습니다. 이때 만약 인물과 배경화면의 구분이 부자연스럽게 보인다면, 주변 조명 또는 의상이 너무 어두운 경우인데요. 조명이나 카메라 위치를 조정해서 깔끔한 비디오 화면을 준비해 보세요.

이렇게 회의 컨셉에 어울리는 줌 배경 이미지를 찾고, 설정하는 방법을 알아보았습니다.
더 나아가 세미나, 인터뷰, 발표평가처럼 공적인 행사를 앞두고 있다면, 직접 줌 배경화면을 제작하는 방법도 고려해 보세요. 이러한 행사는 줌 회의 내용을 비디오 녹화해 차후에도 중요한 자료로 활용하기도 합니다.
그런 만큼 회사명이나 로고 등을 삽입한 줌 배경을 사용해 신뢰감을 주는 발표자가 되어 보세요.
배경 이미지는 전문적인 디자인이 아니어도 괜찮습니다. 파워포인트나 포토샵으로 간단하게 제작해 보세요.