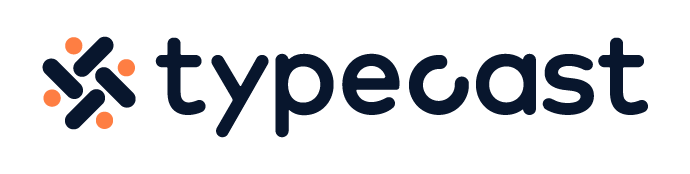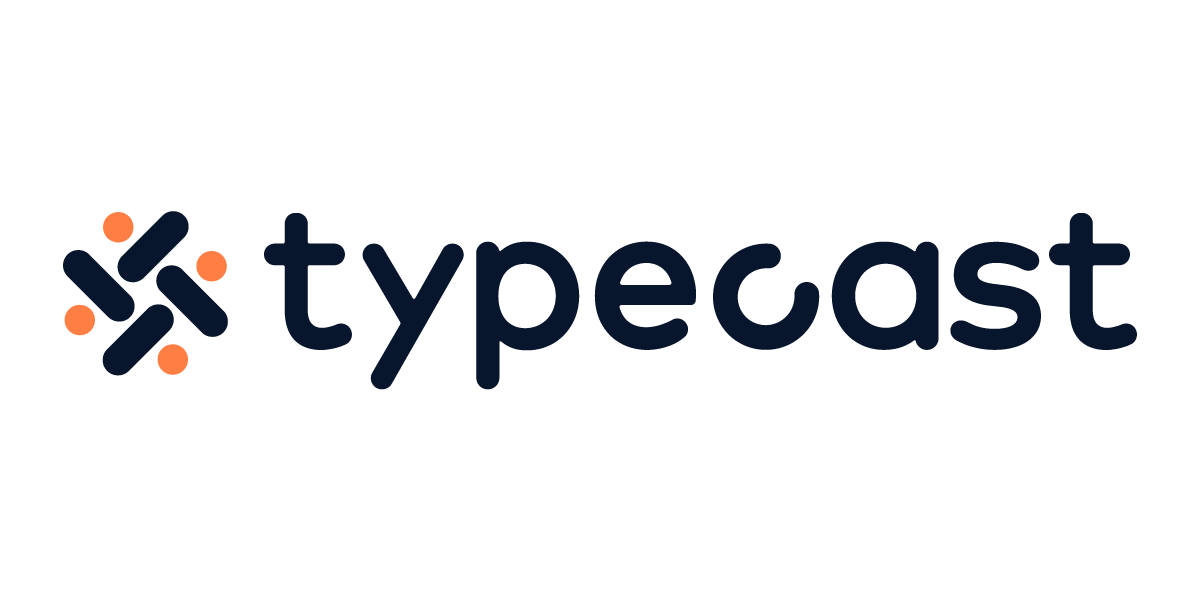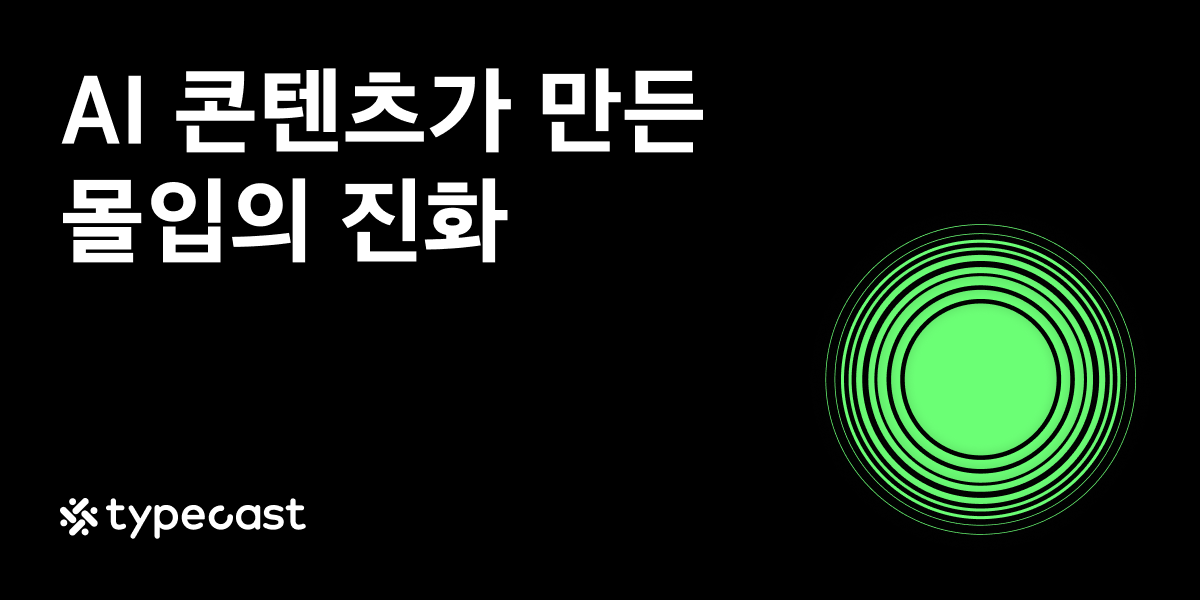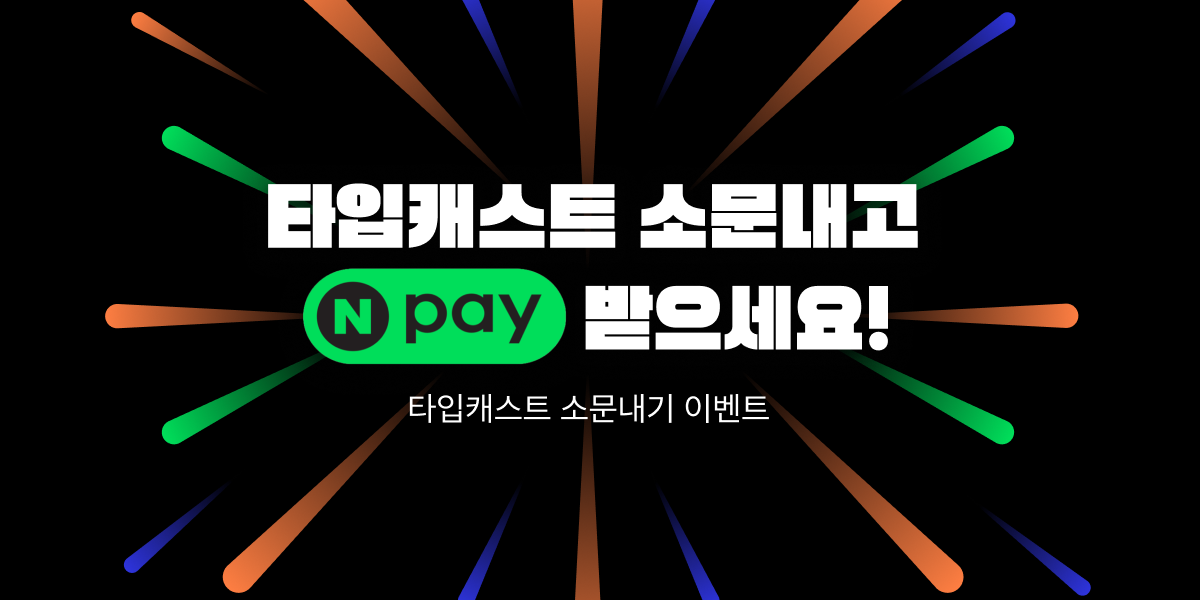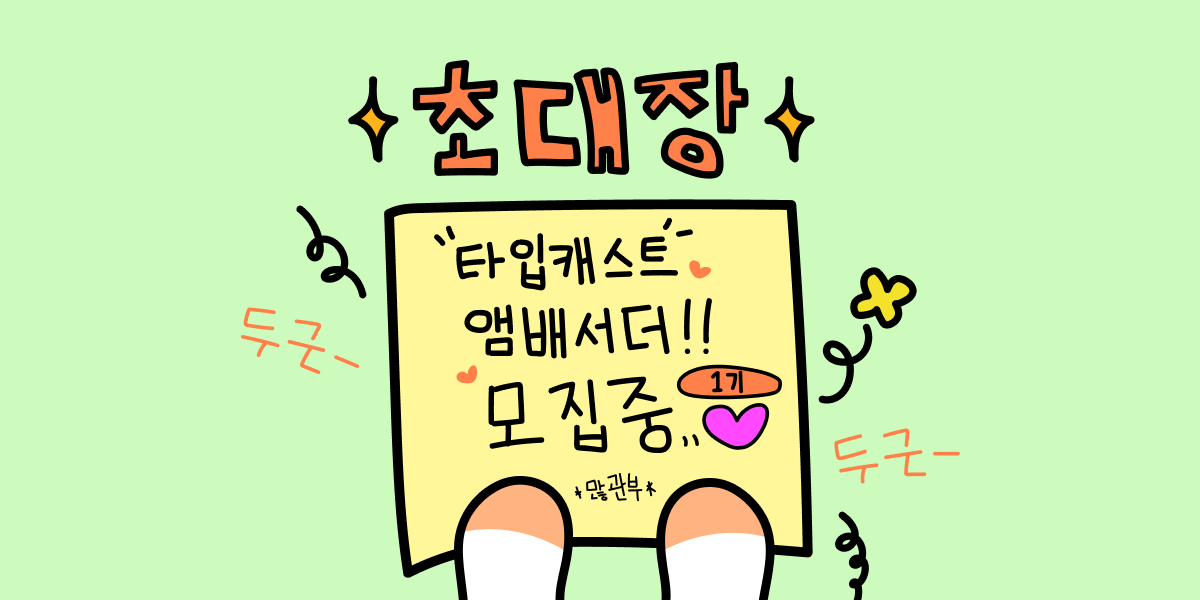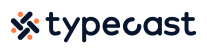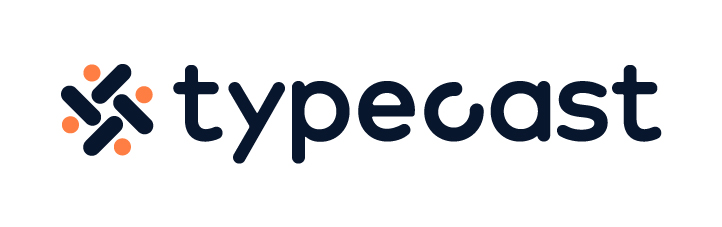윈도우 OS에 익숙하신 분들이 갑자기 맥북을 사용할 경우 갑작스레 겪게 되는 어려움이 많습니다. 기본 키 패드 설정이 조금씩 다르고, 단축키도 달리 쓰이기 때문이죠. 오늘은 윈도우를 쓰다가 맥을 쓸 때 겪는 어려움을 해소할 수 있는 한 가지 방법을 소개해드리겠습니다.
맥북 화면 녹화&캡쳐 방법 쉽게 기억하기

자료를 마련할 때 유용하게 쓰는 화면 녹화와 캡쳐 기능, 맥에서는 어떻게 하는지 궁금하신가요? 쉽게 기억하세요. 맥북 캡쳐와 녹화는 ‘Command + Shift + 3~5’ 단축키를 사용하면 됩니다.
맥북 녹화, 캡쳐 툴바 활용하기
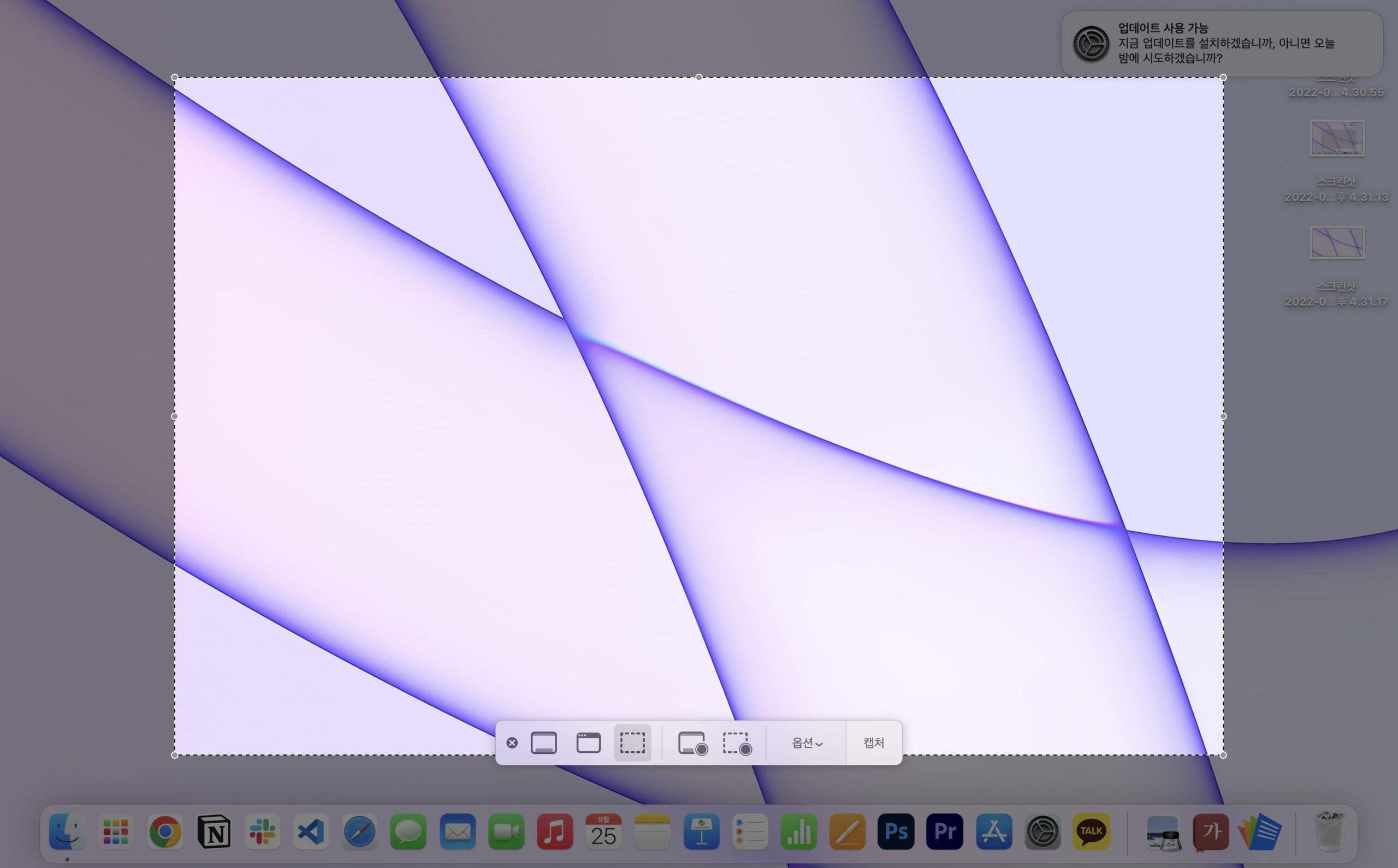
Command + Shift + 5를 누르면 맥북에서 캡쳐 녹화 기능이 있는 툴바가 나타납니다. 네번째 아이콘은 전체 화면 기록 기능, 다섯번째 아이콘은 선택 부분 기록 기능입니다.
전체 화면의 기록을 원할 때와 영역을 선택하여 해당 부분만의 녹화를 할 때 두 가지 경우에 따라 선택하여 기능을 실행하면 됩니다. 예를 들어 PPT 녹화를 경우에는 선택 부분 기록 기능을 클릭해 일부 창 영역만 지정하여 녹화를 진행할 수 있습니다.
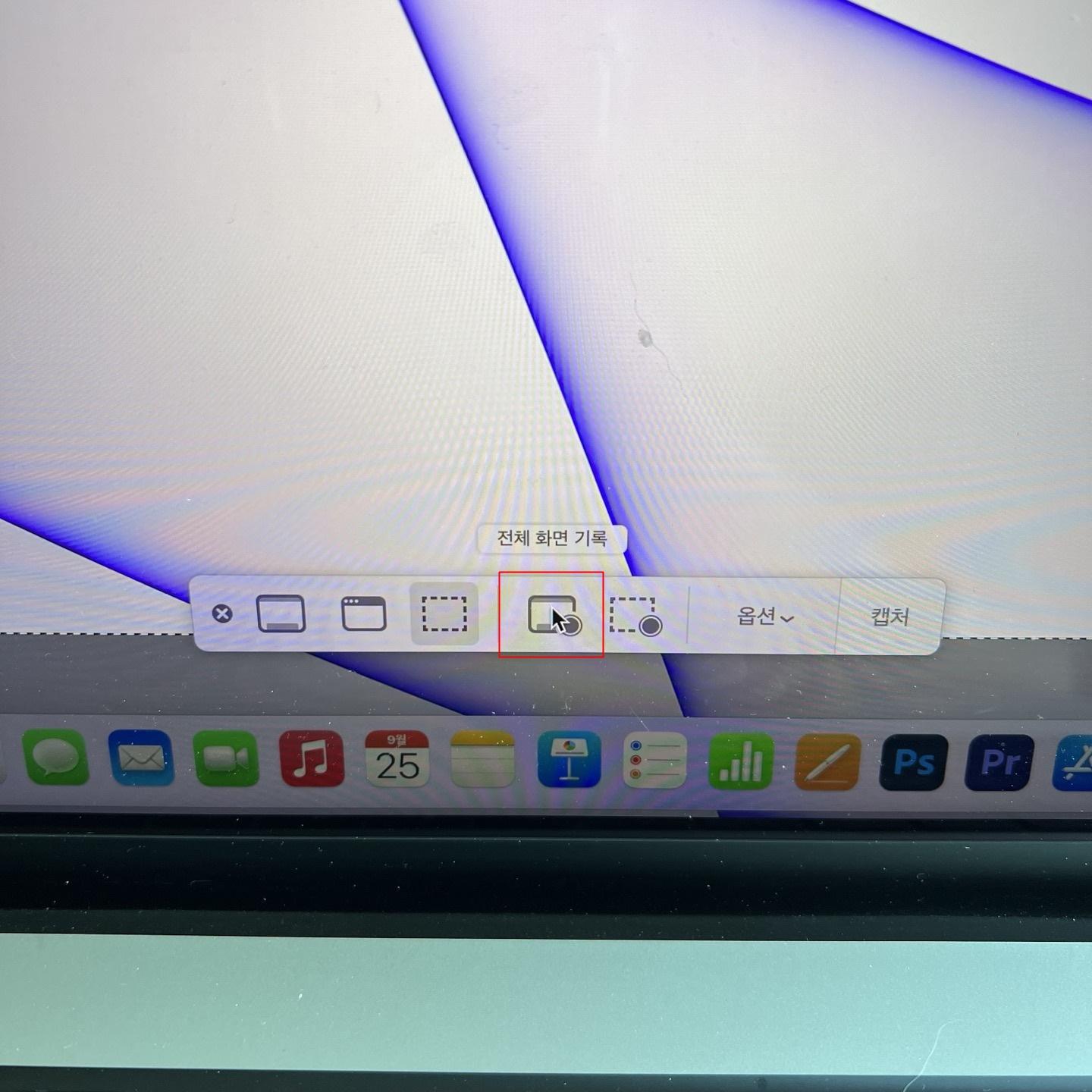
녹화 기능 버튼을 누르면 마우스 커서가 카메라 모양으로 바뀌며, 화면을 전체 또는 선택으로 지정할 수 있습니다. 맥북 화면 녹화가 시작되면 우측 상단 바에 녹화가 진행 중이라는 표시가 생성되며, 녹화 종료를 위해서는 해당 부분을 한번 클릭하면 됩니다. 녹화를 멈추면 자동으로 화면 기록 파일이 생성되니, 필요에 따라 imovie 등으로 편집하여 사용하면 됩니다.
맥북 캡쳐 방법, Command + Shift를 기억하자
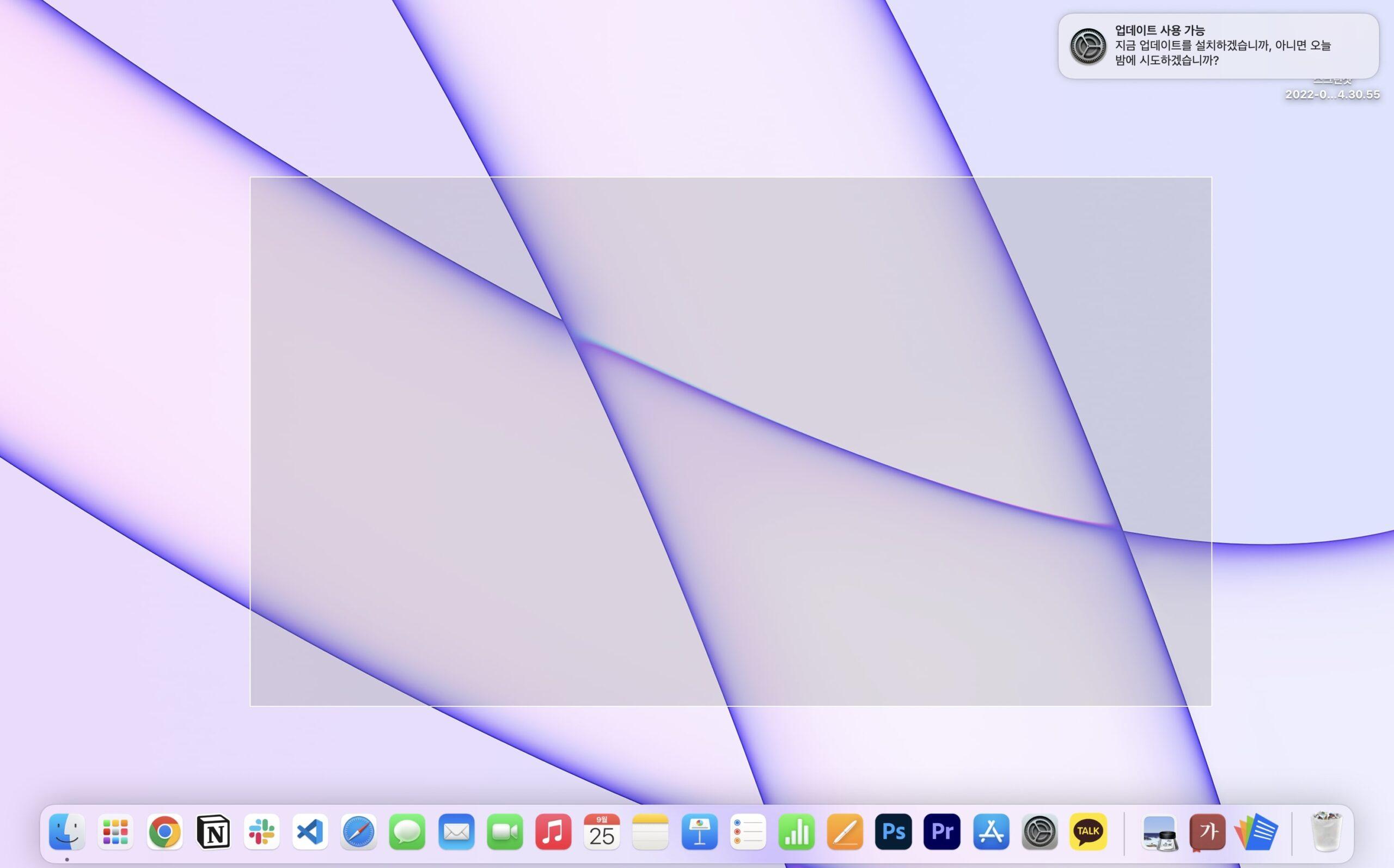
Command + Shift + 3 조합으로는 맥북 전체 화면을 캡쳐할 수 있습니다. 그리고 Command + Shift + 4 조합으로는 마우스 드래그를 통해 원하는 영역만 선택해 캡쳐가 가능합니다.
화면의 X, Y축 수치와 함께 자유로운 사각형 사이즈로 드래그해 해당 부분을 캡쳐할 수 있습니다.
마지막으로 Command + Shift + 5는 맥북에서 실행 중인 창 중 원하는 창을 골라 캡쳐를 할 수 있는 기능입니다.
영역을 지정해서 캡쳐하는 것보다 더 깔끔하게 창만 기록할 수 있다는 장점이 있습니다.