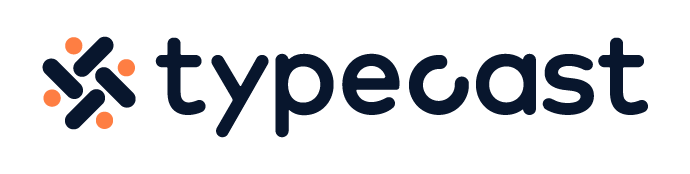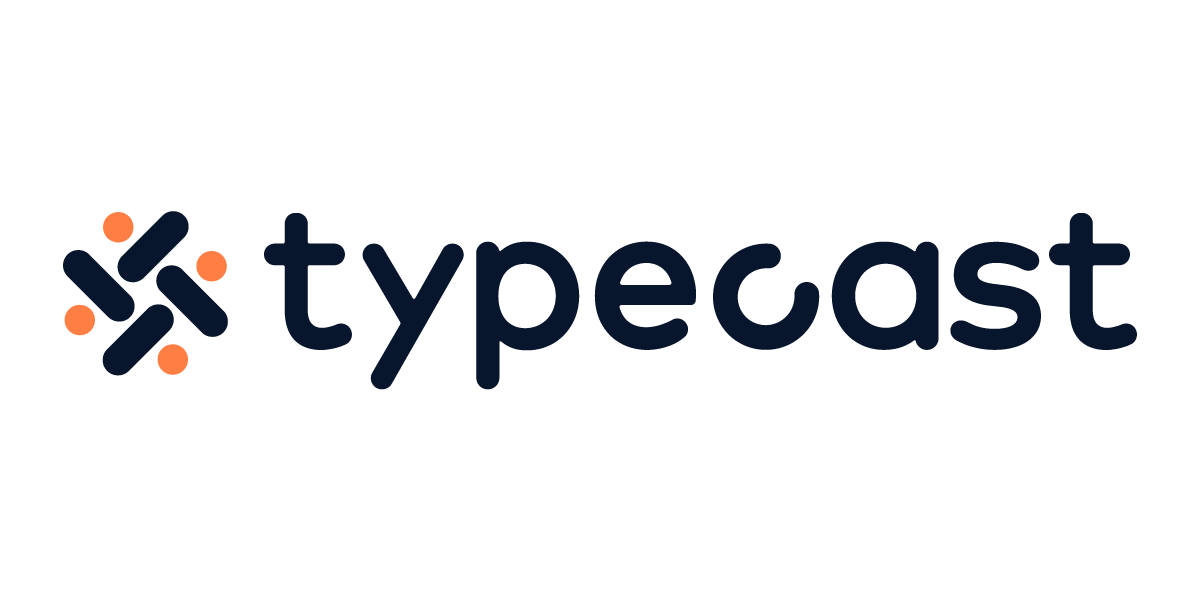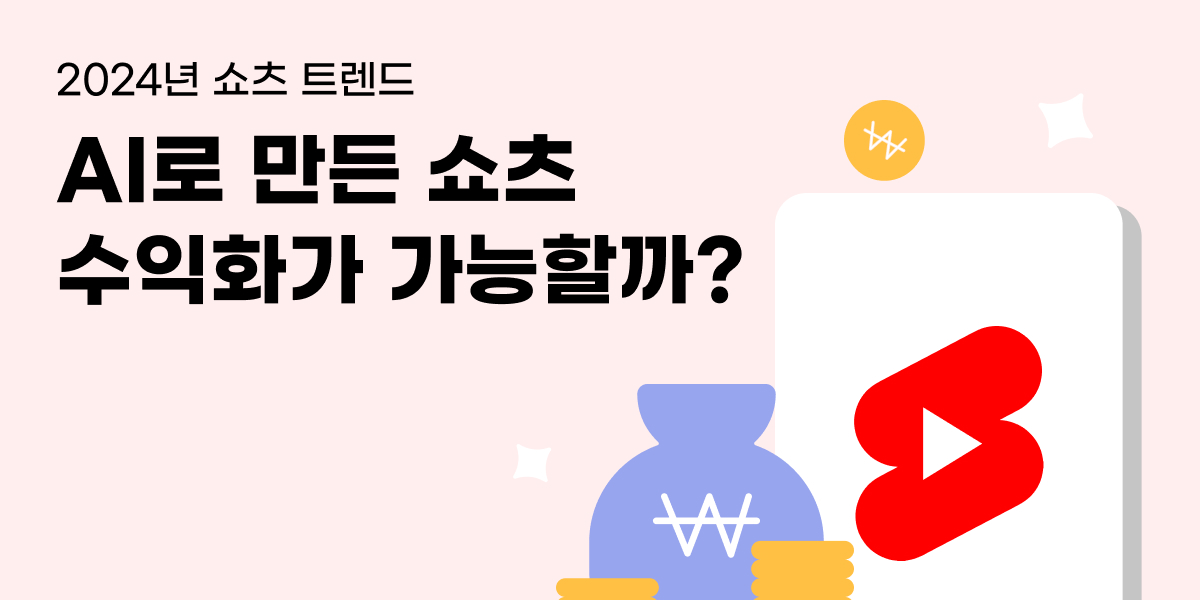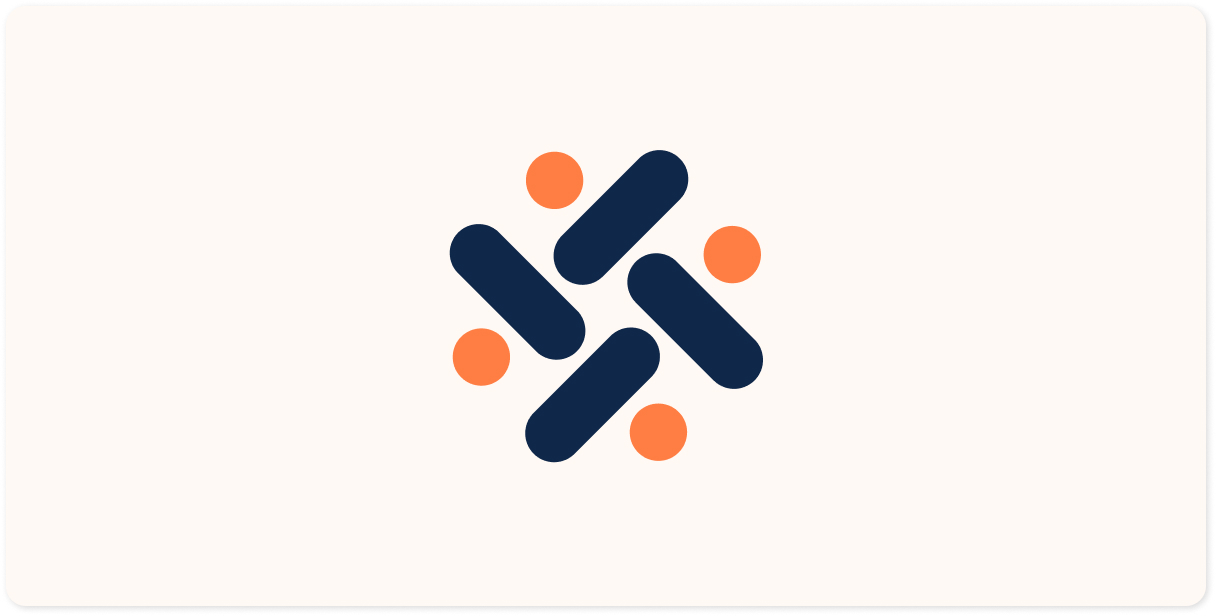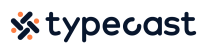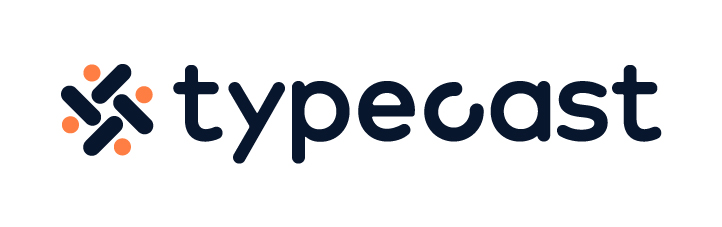파일 첨부없이 유튜브 영상 추출하는 방법을 알아보세요.
파워포인트로 발표 자료나 소개 자료를 만들 때, 동영상 삽입이 필요한 경우라면 어떤 방법이 좋을까요?
물론 동영상 파일을 PPT에 첨부하는 방법도 있지만 이 경우에는 반드시 디바이스에 해당 영상 파일이 저장되어 있어야 하는데요.
하지만 PPT에 유튜브 URL을 붙여넣는 방식으로 유튜브 영상 넣기하면, 받는 사람이 파일을 따로 저장하는 번거로움없이, 유튜브 영상 사이즈로 가볍게 재생해 볼 수 있기 때문에 더욱 선호됩니다.
그럼, 파워포인트에 유튜브 영상 넣는 방법을 알아볼게요
- PPT에 유튜브 영상 넣기
- 동영상 연결 클릭 버튼 만들기
- 유튜브 일부 공개 활용하기
PPT에 유튜브 영상 넣기
파워포인트에 유튜브 영상을 연결하기 위해 하이퍼링크 기능을 활용해 보세요.
단순히 영상 웹페이지 주소를 복사 붙여넣기하면 URL이 너무 길어서 지저분해 보일 수 있는데요.
하이퍼링크 기능은 특정 텍스트나 이미지를 클릭할 때 원하는 페이지로 연결되도록 설정할 수 있어 보기에 깔끔합니다. 이때 추천하는 방법은 썸네일 이미지를 활용하는 건데요. 어떤 영상인지 기대할 수 있도록 관련 이미지를 삽입한 후, 하이퍼링크를 설정해 보세요.
이미지 선택 후 마우스 오른쪽 클릭 > [하이퍼링크] 옵션 클릭

[하이퍼링크 삽입] 설정 창 > [주소] 입력란에 유튜브 동영상 링크 붙여넣기 > [확인] 클릭

동영상 연결 클릭 버튼 만들기
한 페이지에 여러 개의 동영상을 삽입하는 경우라면, 클릭 버튼을 만들어 보는 건 어떨까요?
파워포인트의 도형 아이콘을 활용해 ‘클릭’, ‘바로가기’ 등 원하는 디자인의 버튼을 만들어 보세요. 그리고 해당 도형을 선택한 후, 마우스 우측 클릭 옵션에서 ‘하이퍼링크’를 설정해 유튜브 영상 넣기를 할 수 있습니다.
파워포인트 ‘도형 생성’ 툴 클릭 > 도형 모양 선택 후 그리기

도형 선택 후 마우스 오른쪽 클릭 > [하이퍼링크] 옵션 클릭 > 유튜브 영상 URL 삽입

유튜브 일부 공개 활용하기
유튜브 영상 넣기로 동영상을 삽입하고 싶지만, 해당 동영상이 유튜브 플랫폼에 노출되는 걸 원치 않을 경우, 유튜브의 ‘일부 공개’ 기능을 활용해 보세요. 일부 공개로 노출을 제한하면 동영상 링크가 있는 사용자만 해당 영상을 볼 수 있어, 자료를 폐쇄적으로 공유할 수 있습니다.
YouTube 동영상 업로드 > 공개 상태 ‘일부 공개’ 선택 > 링크가 있는 사용자만 시청 가능

이렇게 하이퍼링크 기능을 활용해서 파워포인트에 유튜브 영상을 연결하면, 자료가 더욱 풍성해 지고, 호감도를 높일 수 있는데요.
특히 브랜드 소개 또는 아이디어 제안처럼 중요한 PPT 자료라면 더욱이 동영상을 콘텐츠로 꼭 활용해 보세요.
하지만 만약 마땅한 동영상 자료가 준비되지 않은 상태라면 얼른 동영상 만들기부터 시작해 보세요.
홍보 영상 템플릿을 제공하는 온라인 영상 편집 툴을 이용하면, 각종 소개 영상을 빠르고 간편하게 제작할 수 있습니다.