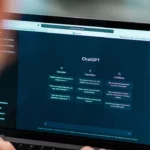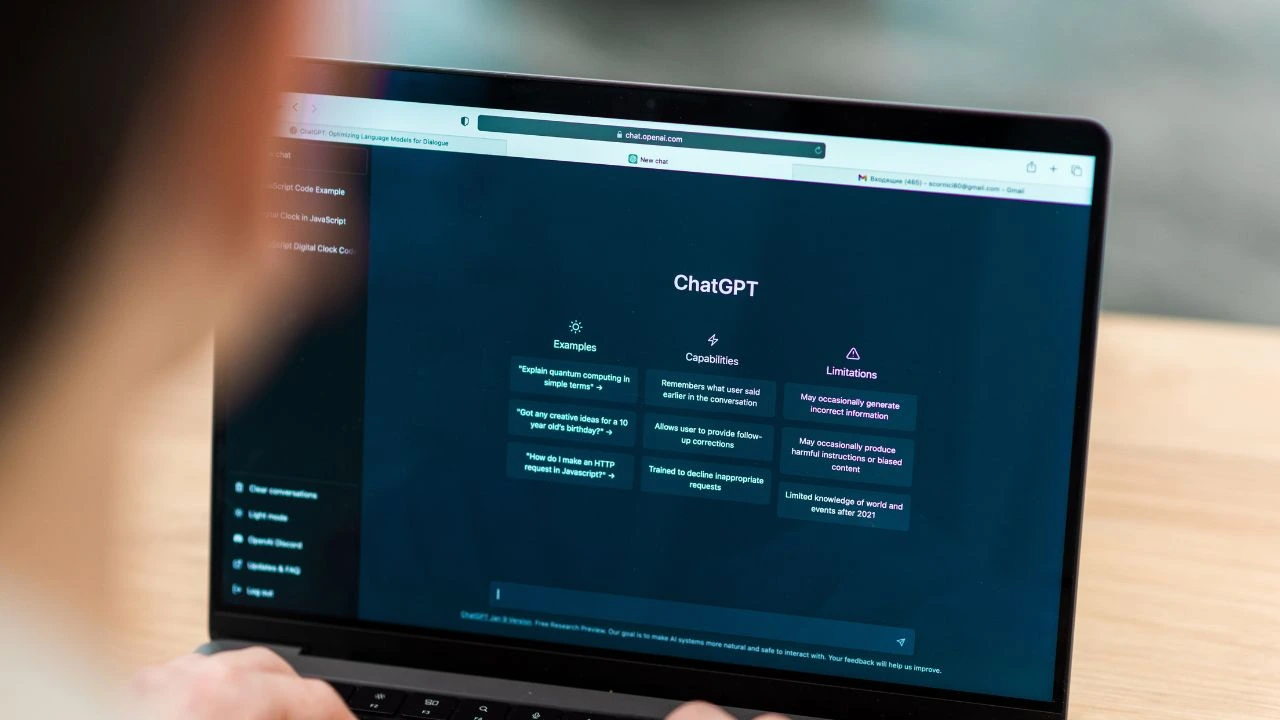If you’re looking to enhance your productivity or make your content more accessible, learning how to use text-to-speech Mac features can be a game-changer.
Most macOS comes with powerful built-in text-to-speech capabilities that many users overlook.
Whether you want to listen to articles, improve focus, or convert written content into spoken words for multitasking, text-to-speech software on your Mac can offer both convenience and accessibility.
Why use text-to-speech on a Mac?

The text-to-speech Mac feature is more than just a tool for people with visual impairments.
It’s used by students to absorb content faster, professionals to multitask, and creatives to prototype audio scripts quickly.
Apple integrates this functionality deeply into macOS, allowing users to convert virtually any on-screen text into spoken word with just a few clicks.
According to Apple Support, “macOS includes built-in voices and accessibility options that allow users to customize their listening experience.”
This makes it one of the most inclusive desktop platforms when it comes to voice-based computing.
How to enable text-to-speech on your Mac
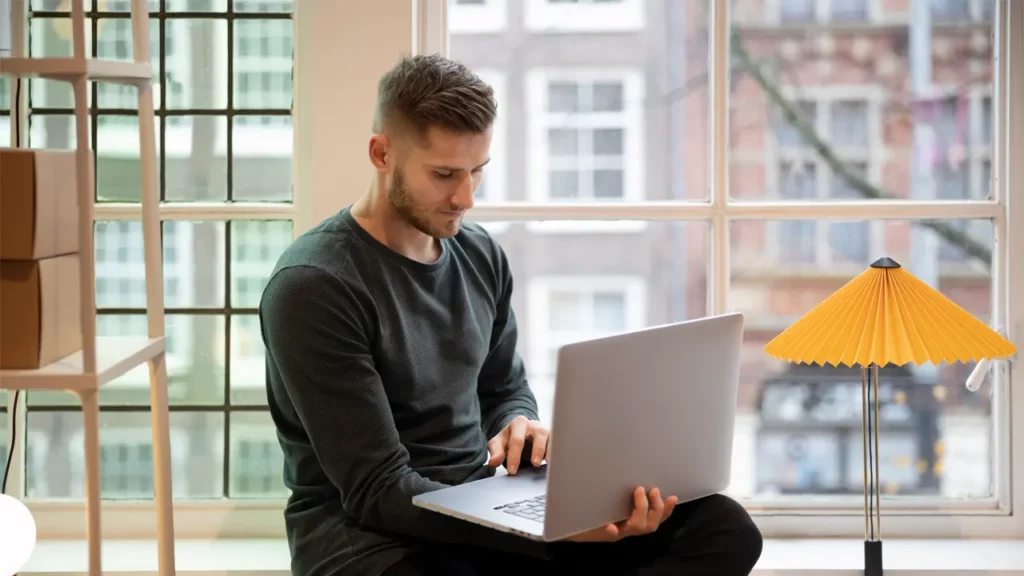
Setting up text-to-speech Mac functionality is quick and user-friendly. Follow these steps to get started:
Step 1: Open system settings
- Click the Apple logo in the top-left corner of your screen.
- Select System Settings (or System Preferences, depending on your macOS version).
- Navigate to Accessibility.
Step 2: Enable spoken content
- Within the Accessibility menu, choose Spoken Content.
- Toggle on Speak selection, which allows you to hear selected text aloud.
- Click Options to customize voice, speaking rate, and keyboard shortcuts.
Step 3: Use keyboard shortcuts for quick access
You can set a shortcut to make using text-to-speech even easier:
- Go to Spoken Content settings.
- Under “Speak selection,” assign a custom shortcut (e.g., Option + Esc).
Now, whenever you highlight text and use the shortcut, your Mac will read it out loud.
Customizing the voice and speech rate
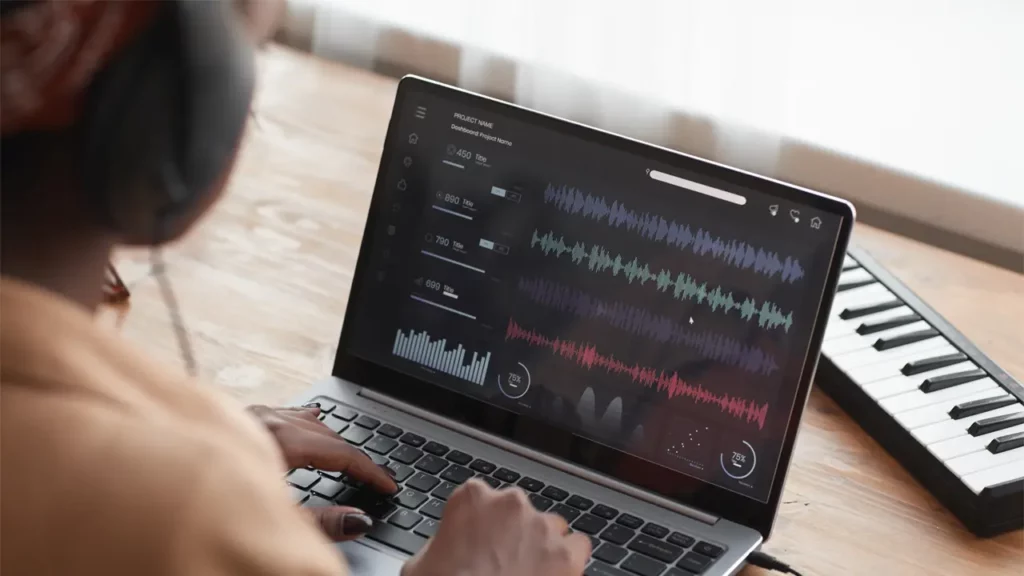
One of the best parts of using text-to-speech Mac features is how customizable they are. You can:
- Change the voice: Choose from a variety of male and female voices in different accents.
- Adjust speaking speed: Slow it down or speed it up depending on your preferences.
- Download additional voices: Go to “System Voice” settings and click “Customize” to add new voices in multiple languages.
These features are particularly useful for people working with international content or trying to create engaging, multilingual presentations.
Best use cases for text-to-speech on Mac

The text-to-speech Mac feature isn’t just for accessibility—it’s a versatile tool that fits into many everyday workflows.
Here are some of the most impactful ways users can take advantage of it.
Students and researchers
Students can benefit by listening to study material while doing other tasks. Hearing content aloud also aids in memory retention.
Content creators and writers
Hearing your text read out loud helps catch awkward phrasing or typos. This is especially useful for scriptwriters, bloggers, and authors.
Professionals and executives
Multitasking becomes easier with text-to-speech Mac tools. Listen to emails, reports, or documents while driving or during exercise.
Individuals with visual impairments
Apple’s built-in text-to-speech is designed with accessibility in mind. It allows for full screen-reading capabilities through VoiceOver.
Third-party text-to-speech software for Mac
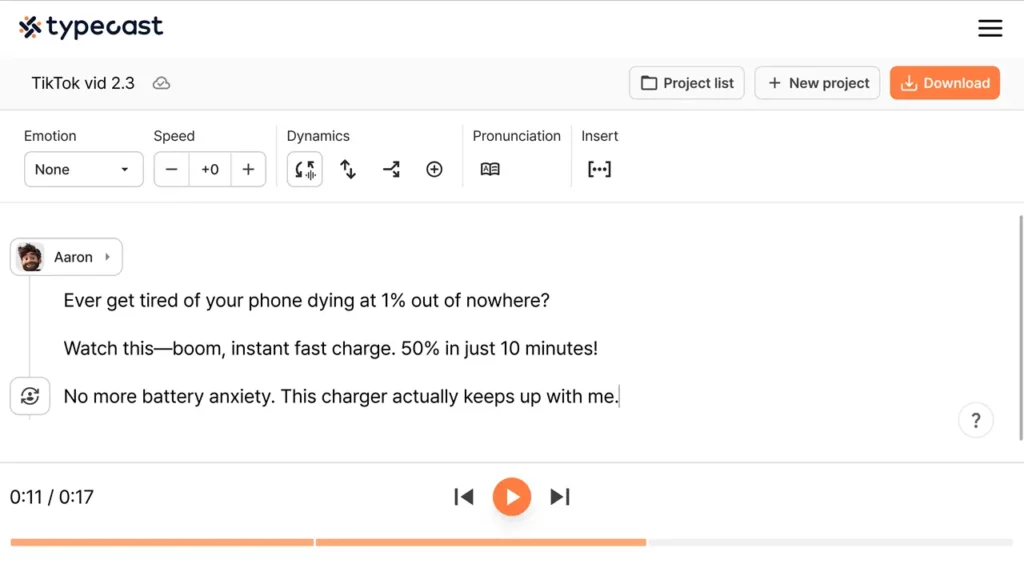
While macOS has great built-in functionality, third-party tools offer enhanced features like natural voice tones, cloud syncing, and script export.
Typecast.ai
One standout option is Typecast.ai, a cutting-edge text-to-speech platform that offers ultra-realistic AI voices.
It’s perfect for content creators looking to generate high-quality narration for podcasts, videos, and e-learning materials. Typecast lets you:
- Choose from a wide range of expressive voices
- Adjust emotions and speaking styles
- Export audio in MP3 or WAV formats
Other third-party options
- Speech Central: Supports web reading and document playback.
- Natural Reader: Offers OCR for scanned documents and PDFs.
- Voice Dream Reader: Great for offline playback and annotation.
Tips for making the most of Mac’s text-to-speech

To get the best experience with text-to-speech Mac, consider these expert tips:
- Use shortcuts to speed up access to the voice reader.
- Preview voices before finalizing settings.
- Combine tools: Use macOS for simple playback and tools like Typecast for production-level voiceovers.
- Test playback speed to match your listening comprehension.
Common issues and how to fix them
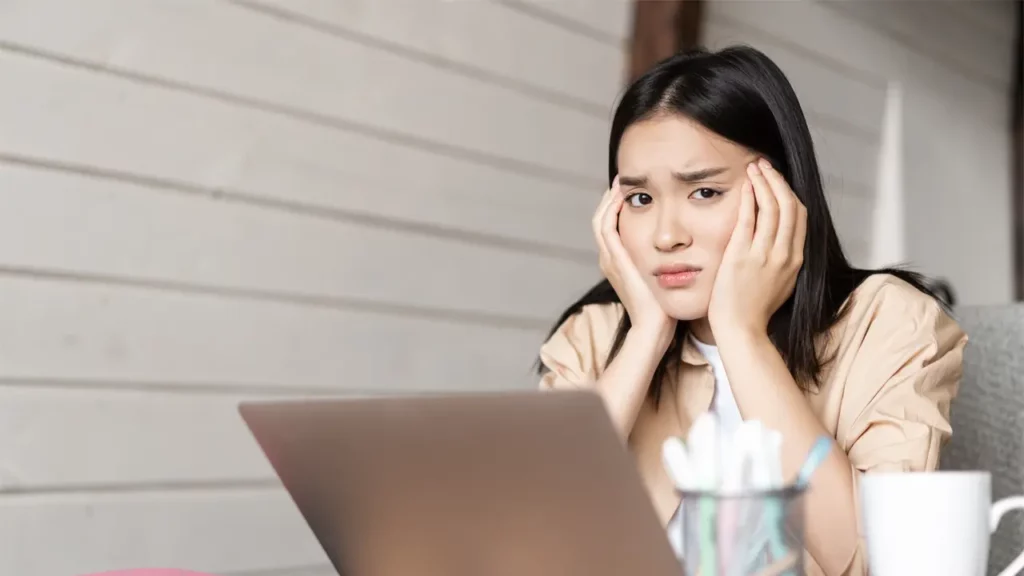
Even though macOS makes text-to-speech easy to use, you might occasionally face problems. Here’s how to troubleshoot them:
Problem: Speech not activating
Solution: Make sure “Speak selection” is turned on in System Settings > Accessibility > Spoken Content.
Problem: Shortcut not working
Solution: Reassign the shortcut to something unique, and avoid combinations used by other apps.
Problem: Voice sounds robotic
Solution: Download additional high-quality voices via System Voice > Customize and select more natural-sounding options.
Final thoughts on text-to-speech for Mac users
The text-to-speech Mac feature is an underrated gem that can dramatically boost productivity, accessibility, and creativity.
Whether you’re a student trying to absorb textbooks while cooking, or a creative professional developing voice-driven content, this built-in functionality—and tools like Typecast.ai—can transform your workflow.
By combining macOS’s native tools with advanced text-to-speech software, users can harness the power of voice to stay ahead in a fast-paced digital world.
Give it a try, and you may never want to go back to silent reading again.