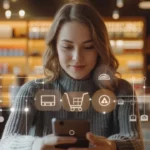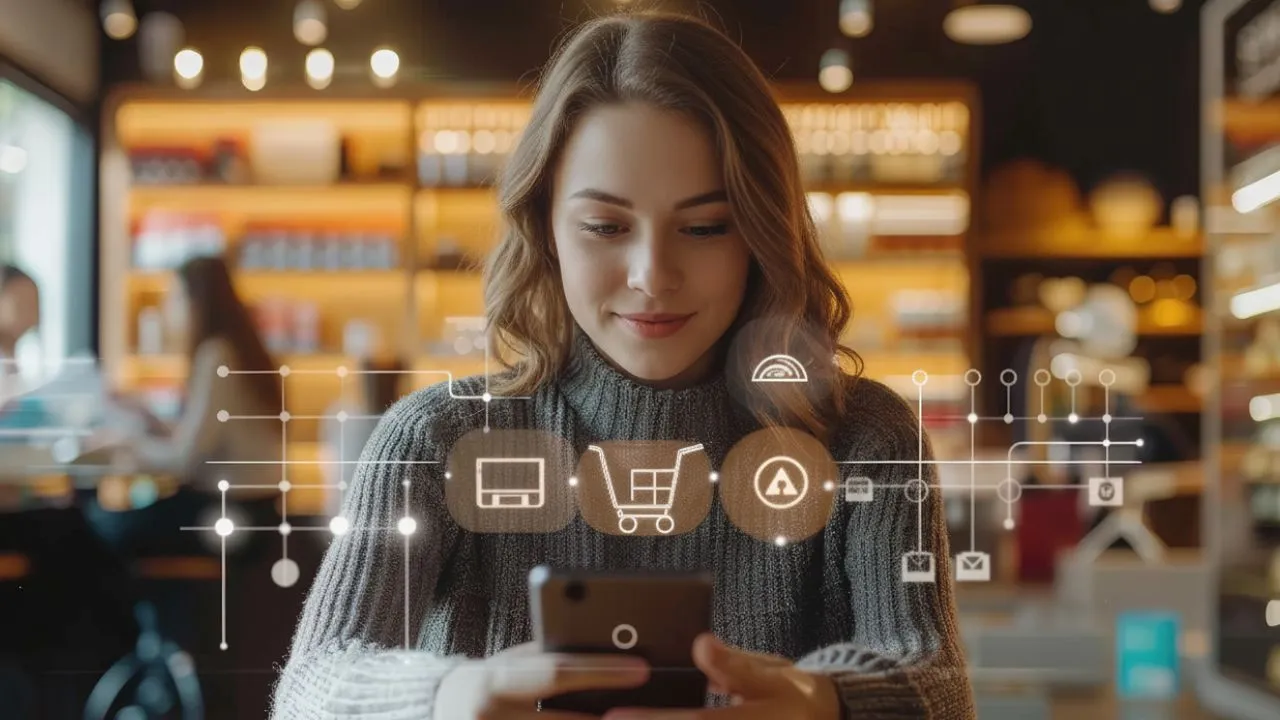Are you nervous about using your voice to narrate PowerPoint presentation? Not to worry, you can use an AI voice generator to narrate your slides in various voices and accents. This can be a great way to add some personality to your presentation and make it more engaging for your audience. This post will discuss how to narrate PowerPoint without using your voice.
How to narrate Powerpoint
Do you want to narrate PowerPoint presentation but don’t want to use your voice? Are you worried that your voice won’t engage your audience?
Are you thinking about adding voiceover to powerpoint? Don’t worry, there are ways to narrate a presentation without using your voice.
Of those ways, an AI text-to-speech application is the most effective.
There are many benefits to narrating a PowerPoint without using your voice. Here are some of the most notable ones:
- You can add more personality to your presentation by choosing different voices and accents for the text-to-speech software.
- This can be a great way to engage your audience and make your presentation more attractive.
- It can also be helpful if you’re not comfortable speaking in front of a large group of people.

Fortunately, some of the best advanced text-to-speech software programs can help make your presentation sound amazing!
Best of all, PowerPoint has a narration feature that lets you add audio or voiceovers on slides or the whole production.
Below we will discuss how to upload your PowerPoint audio on a Mac or a PC.
PowerPoint narration for PC and Mac
The processes for PowerPoint narration for PC and Mac are similar. Here are the steps for each method.
PowerPoint narration for PC
- First, open a new or existing presentation in PowerPoint.
- Using the top toolbar, select the “Insert” option.
- Scroll to the far-right side of the menu and select “Audio.” Using this option, you can insert voiceover audio from a reliable advanced text-to-speech software app.
- After adding the voiceover, a microphone icon will appear, indicating that the PowerPoint narration was successful.
PowerPoint narration for Mac
- Open a new or existing presentation for PowerPoint for Mac.
- Find and select the “Insert” option in the top toolbar.
- Like the PC version, navigate to the far-right side and click “Audio.”
- Once again, you can use your favorite voiceover app to create the most engaging PowerPoint audio for your presentation.

Typecast – An advanced text-to-speech software for a PowerPoint presentation
Typecast is an advanced text-to-speech software for narrating PowerPoint presentations. With Typecast, you can create fantastic audio for your PowerPoint slides in minutes.
The software is simple to use, just paste your text into the app and click “Play.” Typecast will generate high-quality audio you can download and use for your PowerPoint presentation.
Typecast is also great for creating audio for eLearning courses, training materials, and marketing videos.
If you need to create a narrated PowerPoint presentation for the office or a potential client, Typecast is the best text-to-speech software to use!
Business owners can even hype up their presentations by adding the movie announcer voice to their audio.
Typecast offers many benefits, including:
- A wide range of voices and accents to choose from (over 260 and counting!)
- Quick and painless audio creation – just paste your text and click “Play!”
To learn more about the benefits of text-to-speech then check out our guide on the 5 Benefits of Working With an AI Voice-over here!
Typecast is the best text-to-speech tool for narrating pitches for small business owners looking to create more engaging content, launch a new product, or open a new business in their franchise.
With Typecast, you can easily create audio for your PowerPoint slides in minutes without using your voice! Try it out today.