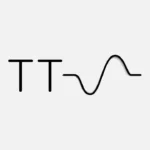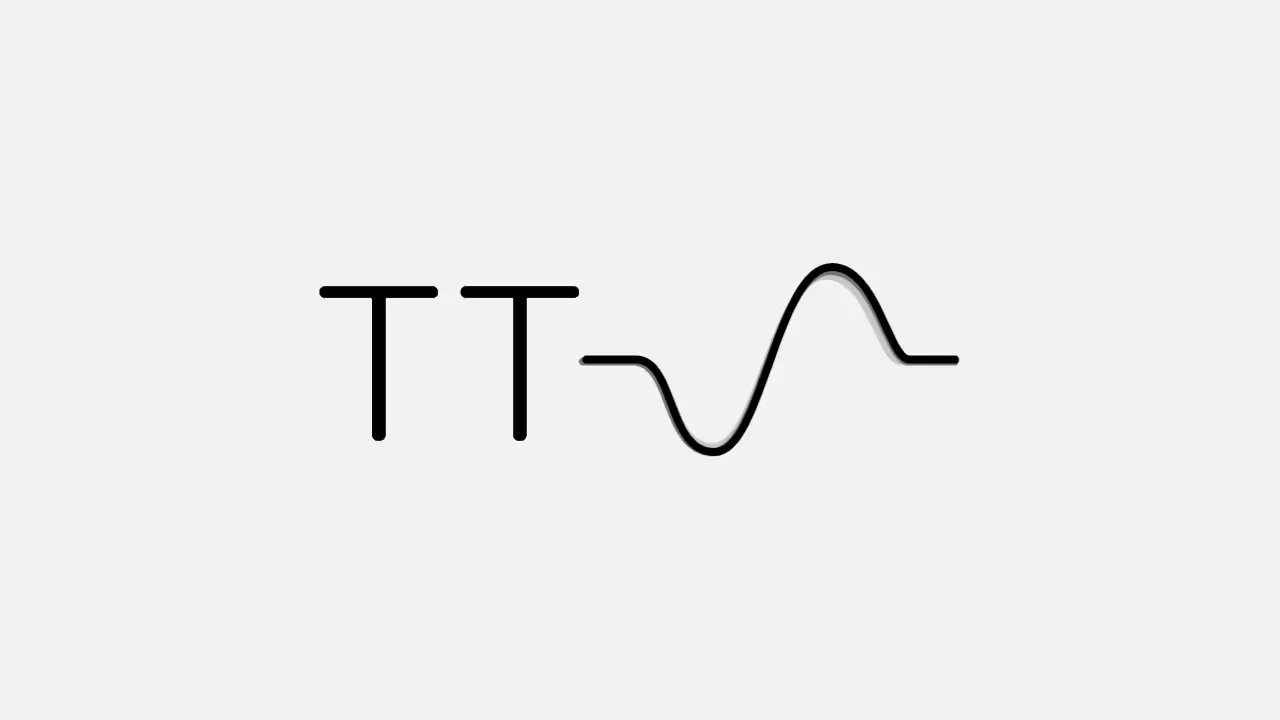Google docs is a powerful word processor for creating, editing, and sharing documents; it’s popular among professionals, students, content creators, and casuals. Luckily, this fantastic software can do more than write and edit text. Users can create text-to-speech Google docs for just about anything.
Gone are the days when Mac and Windows users had no choice but to purchase Microsoft’s Office Suite. Now, anyone can access free alternatives like Google docs with a regular Google account.
Google docs have always been an excellent tool for creating documents, but now, with the ability to turn your Google docs text into audio files, it’s even more helpful.
So how do you make text-to-speech Google docs? Let’s dive in and see how to create MP3 files from Google docs.
Creating text-to-speech Google docs
Google docs can turn your text into an audio file and create an MP3 version.
Amazingly, such a simple feature has use cases for businesses, content creators, or anyone who wants to share audio versions of their documents.
This is because Google docs have become so ingrained and synonymous with the word processor.
A voice maker from text tool makes it easier for businesses and content creators to introduce their text documents more efficiently, connect with their target market, and even help to increase accessibility for users who are visually impaired.
Let’s touch on why creating text-to-speech Google docs is crucial for content creation today.
How to do text-to-speech on Google docs: step-by-step
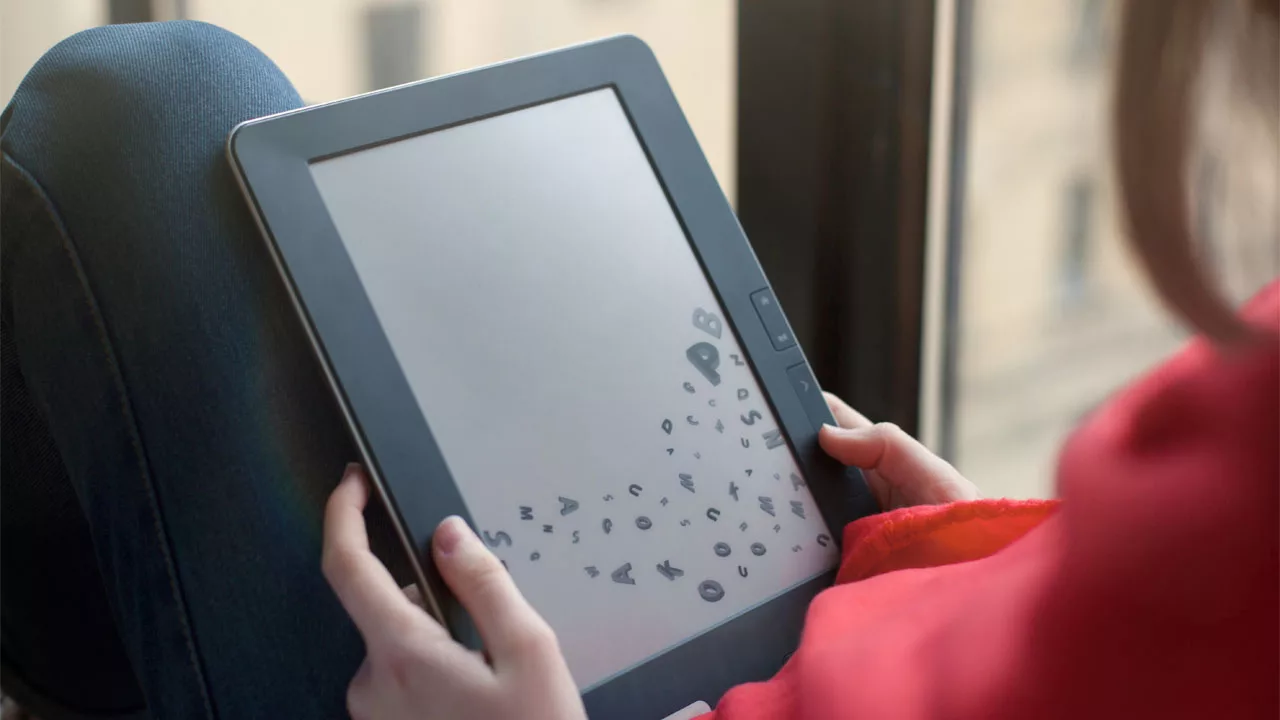
Learning how to use text-to-speech software on Google docs is simple. Are you aware that almost every document and file you make is stored in the cloud?
You can access them from your mobile device, desktop computers, and tablets.
Of course, all of this demands the question – is it possible to use text-to-speech functionality on documents created using Google’s text-to-speech service?
All you need to do is open the Google Chrome web browser, click the Google Apps icon, and search for Google docs. Let’s review the steps to discuss how to do text-to-speech on Google docs:
- Start by opening a new document.
- Once you’ve done that, tap on Tools.
- Scroll down to the bottom of the list and click on Accessibility.
- Next, click the check box to Turn on Screen Reader Support and then okay to save your selection.
- Find your text selection and click on Accessibility again and choose Speak, followed by Speak Selection to have Google’s native text-to-speech feature read it out loud.
Now, whenever you want Google docs to read text aloud, you can select the whole document or part of it. Now, let’s discuss creating MP3 files.
Google chrome web browser: convert text to MP3

There are a couple of ways to convert your text to MP3 from text-to-speech Google docs.
- While in the browser, navigate to the Google Workspace Marketplace, go to the Apps icon and scroll down, or type Text to MP3, Audio to Mail in the search bar.
- Install the Google Chrome extension, and give the tool permissions.
- The program will access your Google Drive and select the files for transcription into MP3s.
- Please select the file from Google Drive; the program will copy it into the extension.
- Select the language and a new file name.
- Save the audio file to your G-Drive folders or your computer.
- Click Create Audio, MP3 from texts, and save the output once it’s complete.
Google Cloud TTS: Text-to-speech on Google docs
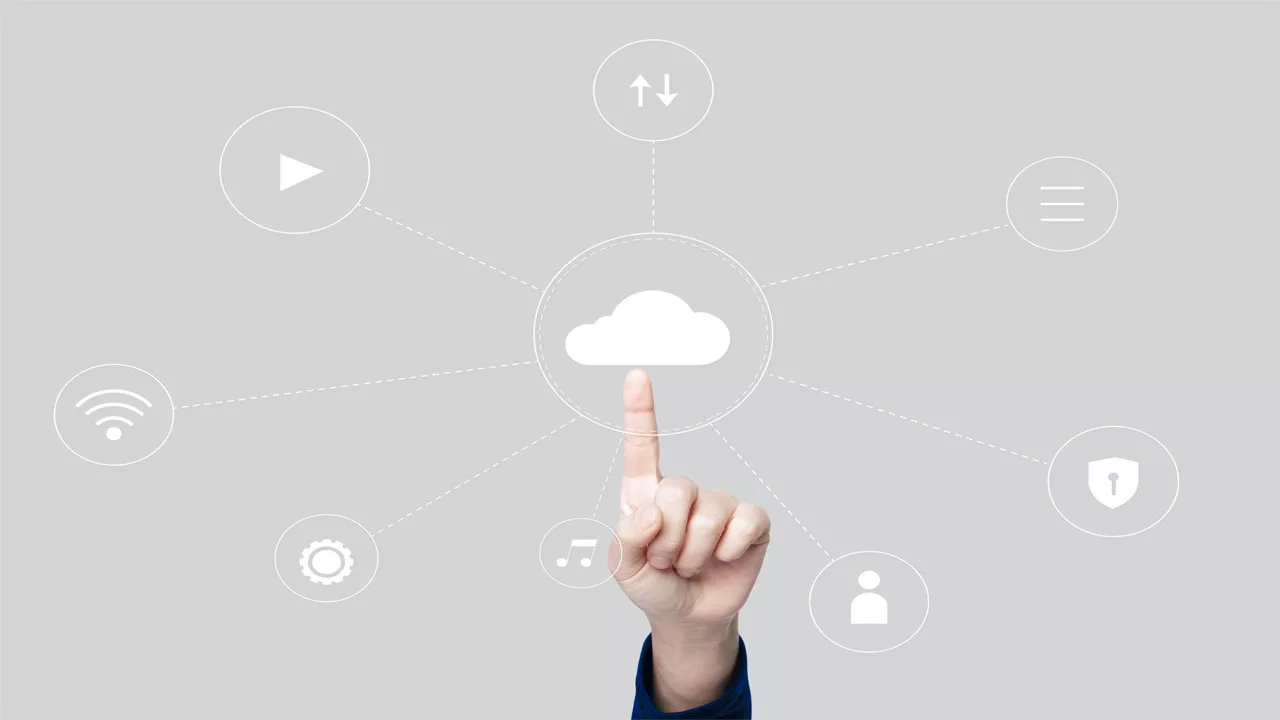
This method comes from the developer side of the aisle and may be complicated for some users.
Instead, transform text, or Speech Synthesis Markup Language (SSML), into audible digital data such as MP3 and LINEAR16 encoding with TTS.
With the Google Cloud feature, creators can select tools that use speech synthesis and different voices and generate higher-quality WaveNet-generated voices that sound more human-like.
Using the cloud TTS feature, let’s simplify the text-to-speech on Google docs.
- First, navigate to the Google Cloud page.
- You’ll find dummy text; copy in the text you need.
- Next, inspect the page by right-clicking it and clicking Inspect.
- Once the development tab comes up, you can click on Network.
- Click the Clear icon to clear the development window.
- Click on Speak It and check I am not a robot to enable it.
- The development window will display text and files once complete.
- Locate the proxy file in the Name column and click on it.
- Look for Audio Content in the string of audio data and copy it.
- You’ll need to decode the base64-encoded audio content. Fortunately, most devices can do this with built-in capabilities.
- If you’re using a Windows device: Copy the base-64 data into a text file.
Decode the data using the certutil command.
It should look similar to this: certutil -decode SOURCE_BASE64_TEXT_FILE DESTINATION_AUDIO_FILE.
You’ll have the file as a download once complete.
How to enable speech to text with Google’s voice typing
Fortunately, content creators, small business owners, and virtually anyone who needs better workflow can capitalize on the conveniences of Google docs.
Voice typing using Google docs is far simpler than text-to-speech, saving you precious time and energy. With this tool, anyone can avoid the effort of physically typing each word altogether for a much faster process.
Here’s a step-by-step:
- As usual, open a New Document in Google docs and visit the web browser.
- Next, click on the Tools menu and click on Voice Typing.
- A microphone icon will appear. Click on the microphone and start speaking.
- Users can easily enable Voice Typing using the Ctrl + Shift + S keyboard shortcut.
What about the ChromeVox extension for Google docs?
When you need to use the text-to-speech capability while editing documents, look no further than Google docs and its external extension.
Utilizing ChromeVox – a built-in screen reader for Chromebooks – type “Screen Reader” into your web browser search menu bar and enjoy.
Unlock the power of TTS with this step-by-step guide:
- To locate ChromeVox, type it into the search bar of any web browser.
- Next, click on the Screen Reader.
- To install the extension, click Add to Chrome.
- Tap on Add Extension. Once complete, it will install onto Chrome.
- Open up a new document on Google docs and navigate to Text, then Accessibility, then Speak, and lastly, Speak Selection. It’s that easy!
Why creating MP3 files from text-to-speech tools on Google docs is useful

Text-to-speech is a handy feature for Google docs users. With TTS, you can easily convert written documents into MP3 files that you can play on any capable device.
Convert text into audio files
Another great use of text-to-speech is for accessibility purposes. For those with visual impairments or learning disabilities, MP3 audio files can make it much easier to access content that would otherwise be impossible for them to read.
It also helps those who are not native English speakers, as they can hear the words in the same document spoken in their language and better understand the content.
Improve language learning
Using text-to-speech in Google docs can be an excellent tool for language learning. MP3 files created from text-to-speech Google docs can support ELL students and help with foreign language barriers.
In addition, learners can improve their pronunciation and intonation and increase their understanding of the language.
By hearing the words spoken in google docs read aloud, learners can better comprehend the meaning of words and phrases.
Additionally, it can help them become more familiar with the sound of the language, which is essential for developing fluency.
With TTS, learners can understand written material and focus on improving their speaking skills.
Add voiceovers to presentations for work
Adding an MP3 voiceover to your presentation can help keep your audience engaged and make it easier for them to follow along.
With text-to-speech, you can quickly generate a voiceover from the text in your slides and add it to the Google doc.
For creative expression
Audio has a way of bringing stories to life, and it can act as a medium for creativity and expression.
You can use MP3 audio to create unique audio short stories for a radio broadcast, record podcasts, or add a bit of flair and personality when presenting your work.
Bring your Google docs to life and imbue them with unique voices by utilizing dynamic speech in the text.
Creators also use MP3 audio to read aloud scripted pieces for YouTube videos or long-form content on Instagram and TikTok.
Make videos more interactive

MP3 created from text-to-speech Google docs can be used in video editing software such as Adobe Premiere Pro or Final Cut Pro X, allowing you to add narration without recording it yourself.
This is great for creating tutorials or explainer videos that require lots of talking, but you lack the budget for voice actors.
Automate customer service
Generated MP3 audio files are also helpful in customer service applications like chatbots or virtual assistants.
With these AI assistants, you can give customers answers quickly without them waiting on hold. For example, you could use Google docs and AI tools to generate audio chat responses to customer inquiries.
However, if you’re a small business, generating your audio responses might be a better option, as it allows you to customize the tone and style of the customer service interaction.
This is especially useful during peak times when live customer service agents are unavailable or after hours when no one is there.
Other uses cases for Google text-to-speech
Why should you use text-to-speech on Google docs if you’re creating written content?
Use a dedicated screen reader software
Let’s face it, humans are creatures of convenience, and sometimes, we don’t want to read a document or article; we want to listen to it.
This is where users can have a google docs screen reader, or a speech extension read the entire document. So, listening to long documents or presentations is a breeze.
This accessibility feature lets you quickly review and edit documents without manually reading through them. This is especially useful for long-form content such as ebooks or reports.
Use Typecast text-to-speech software to enhance your Google docs

Text-to-speech technology has revolutionized content and how it can benefit you and your work habits.
With TTS, you can easily add audio narration to your work, making it more engaging and accessible to anyone. Using a Google Doc is the path to a decisive outcome.
From creating simple documents to transforming text into audio, the power of text-to-speech Google docs brings endless possibilities for productivity.
With Typecast, users can copy their Google docs text and paste it into the reader, automatically generating an MP3 audio file.
Furthermore, users can create custom, high-quality audio that they can tweak, edit and share.
Best of all, users can select an AI voice avatar with natural-sounding voices to fit their brand image. Google docs is a staple of our digital world, and TTS is the perfect way to bring more dynamism and life to our documents.
With the Typecast app that can read text, you can create audio files to enhance your experience and turn the most arduous task into a more manageable project.