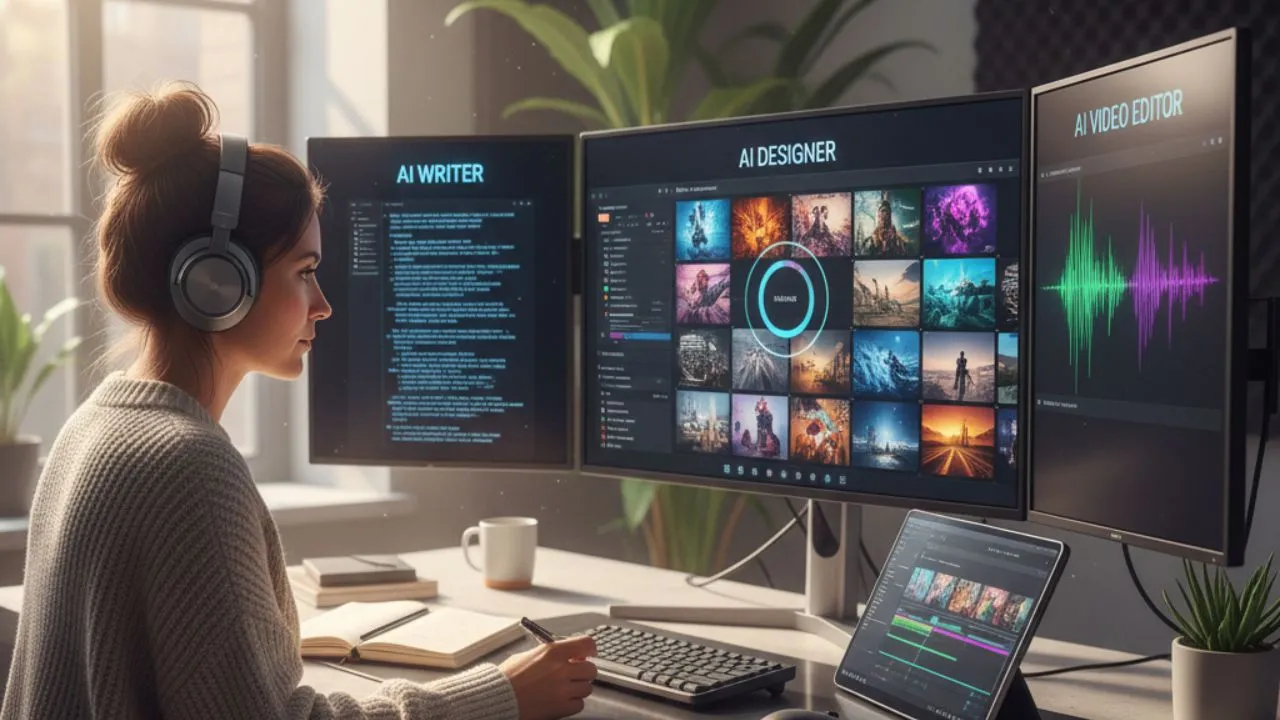In today’s digital age, countless tools and technologies enhance our communication and creativity. One such tool is text-to-speech with different voices. This innovation converts written text into spoken words, with the benefit of choosing from a collection of voices.
Text-to-speech with different voices is a creative’s dream come true. You can improve accessibility or add a touch of personalization to your content. This post will explore how to use text-to-speech with different voices.
Keep reading to discover how to create engaging voice content.
Types of text-to-speech voices
When it comes to text-to-speech with different voices, you can categorize them based on language, gender, and age.
Creators can select voices that speak their native language. Within each language, you can choose a male or female voice, a youthful or mature voice, or a voice with an accent.
Some platforms also offer specialty voices that cater to specific niches. These specialized voices, which could sound like news anchors or radio hosts, add credibility to your content.
A guide on how to use text-to-speech with different voices
Typecast is an innovative platform that allows you to create engaging content using multiple AI voices. Here’s a step-by-step guide on using the editor to create content with multiple AI voices.
Adding AI voices to text content
Typecast’s Text-to-Speech tool allows you to play around with a single paragraph for free without signing up.
However, in order to write multiple sentences/paragraphs to take advantage of using more than one voice over, you will need to sign up, but you can still do so at this point for free.
Step 1. Access the Typecast Text-to-Speech tool
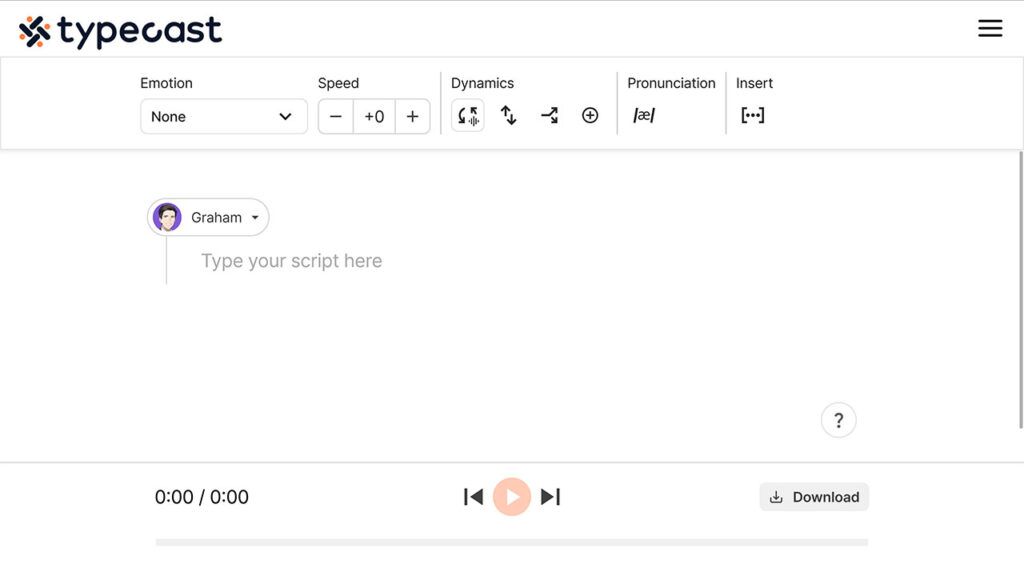
Go to Typecast’s Text-to-Speech tool to begin!
Step 2. Choose all the AI voice actors you need
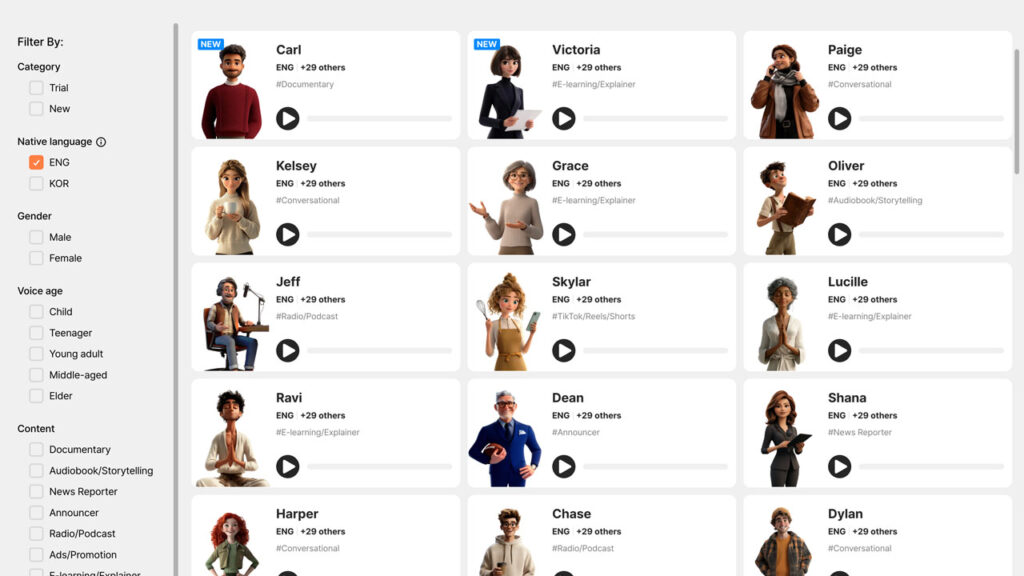
When you start a new project, you’ll begin with a default AI voice.
To change your AI voice, click on the AI voice’s character icon in the script’s text box which will open up a dropdown menu. Click on Explore more voices.
This will take you to Typecast’s Voice Casting page where you can pick, listen, and choose multiple characters to voice over your script.
If you need some help choosing which AI voice actors to use then check out our guide on The Best Text-to-Speech Characters by Voice Type here!
Step 3. Input your text content
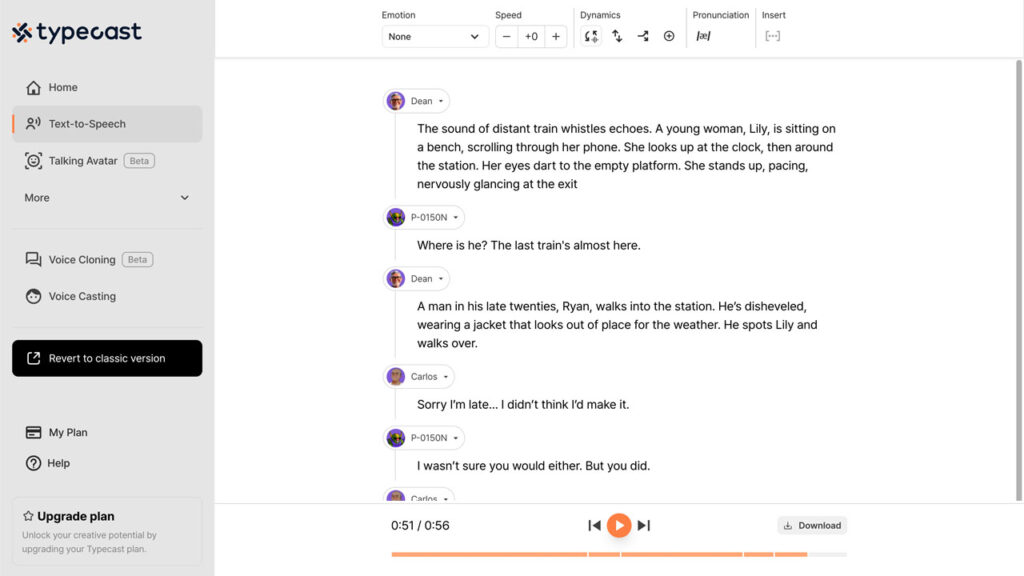
In the editor, input the text content you want the AI voice actors to read.
Step 4. Assign AI voices to characters
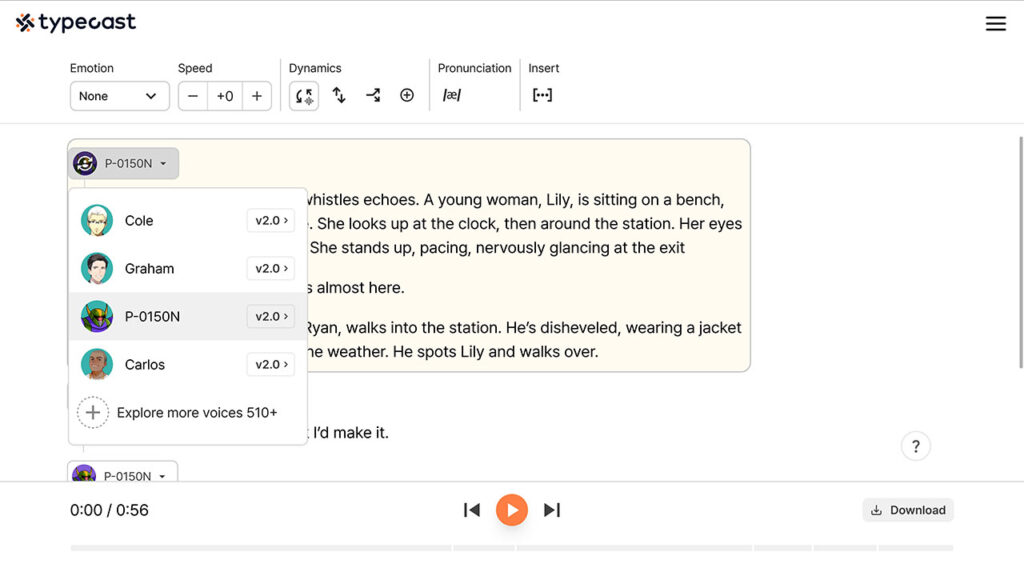
Click on the sentence or paragraph that you want to assign an AI voice, then select the voice from your selection in the drop down menu.
- Preview and adjust: After assigning the voices, preview the script to ensure the voices match the characters. Make necessary adjustments by reassigning the voices as needed or tweaking voice pauses. You can also adjust the tone, pitch, and emotion of the voices.
- Play and export: Click play to listen to your voice over. Once satisfied with the voice assignments, click the Download button in the bottom right corner and export the content as an MP3 or WAV audio file.
Now, anyone can use the Typecast editor to create engaging content with multiple AI voices, bringing your scripts and stories to life.
How to choose the best voice for a video voice-over

Choosing the best voice will lead to impactful videos. Consider this when selecting a voice:
- Audience: Think about the demographics and preferences of your target audience. Are they male or female? Boomer or GenZ and Millenials? Knowing your audience up front focuses the video voice-over and improves the experience.
- Tone and style: The voice you select should align with the overall mood and message. An approachable voice works best when creating a tutorial video.
- Intended use: Determine how you plan to use the voice. Will it be for a video voice-over or interactive virtual assistant?
Different voices excel in diverse contexts, so choose a voice wisely to deliver the best content.
Tips for creating realistic AI voice content
Creating realistic AI voice content requires careful attention to detail. It also demands a healthy respect when creating and finalizing the script. With a realistic AI voice, you can use text-to-speech with different voices to accomplish your creative mission.
Here are some tips to achieve a high-quality audio output:
- Script preparation: Guide the voiceover by inputting a script, article, or blog that’s well-written and edited.
- Natural pauses: Add the appropriate pauses and breaks in the script to bestow life and essence to a realistic AI voice.
- Emotional infusion: Realistic AI voice characters can infuse emotion into your videos. Using a voice editor, you can boost expressiveness by tagging where the voice should sound excited or sad.
- Intonation and emphasis: Draw attention to important phrases with intonation and emphasis to build impact of your realistic AI voice content.
Making your message clear and impactful will elevate the quality of your AI content.
Using a voice changer for YouTube videos
If you’re a content creator on YouTube, an AI voice over generator can save valuable time enhancing your video voice-over. Try using voice templates to kick-start your creativity.
Experiment with the tool’s text-to-voice templates to get the right sound.
If the voice changer YouTube tool has an AI virtual avatar, you can combine it with the voice templates. Look at these examples to see how to build more impactful creations.
- Enhanced storytelling: Voice changer tools add a new dimension to storytelling by portraying diverse personas through altered voices. As a creator, you have a brand. A distinct brand voice can maintain uniformity and effectiveness across all channels.
- Humor and entertainment: Voice changer tools are ideal for adding humor and value. Humor also works well when you’re creating marketing content. According to HubSpot, “Humor is a way to sell your brand without outwardly selling something.”
- Cultural exploration: Voice changer tools help foster a deeper appreciation of linguistic diversity.
Flex those creative muscles to attract and entertain your audience in new ways.
Final thoughts

Text-to-speech with different voices is a powerful tool that can revolutionize how we communicate and engage online. Realistic AI voice content enhances accessibility and adds a unique touch to your videos. Endless possibilities await you to unlock a world of imagination.
Harness it to delight your audience like never before. Try text-to-speech with different voices today and unlock endless possibilities for your digital content.