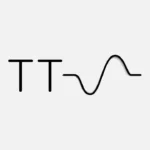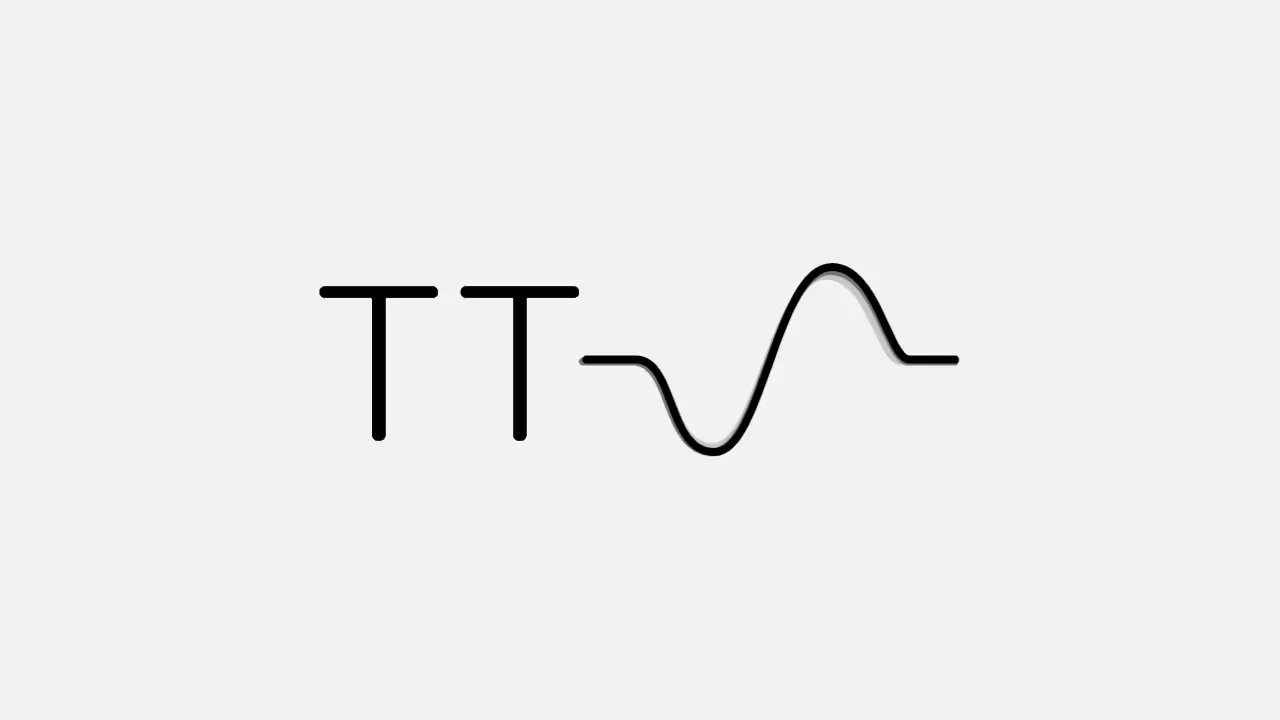With more and more channels and content creators publishing news-related content, the demand for a good sounding announcer voice is high.
Luckily, it’s entirely possible to get an announcer voice via an AI voice generator which will save you a lot of time and money, but also make your news content more consistent.
As you can see in the video below, we used a sports announcer character to voice a scenario where the news was hockey related, and all it took was 5 minutes to get them to read aloud the text.
How to use the Typecast editor to get your announcer voice
Below is a step-by-step guide on how you can get your announcer style text-to-speech voices using our AI-powered word reader:
1. Visit Typecast’s text-to-speech editor
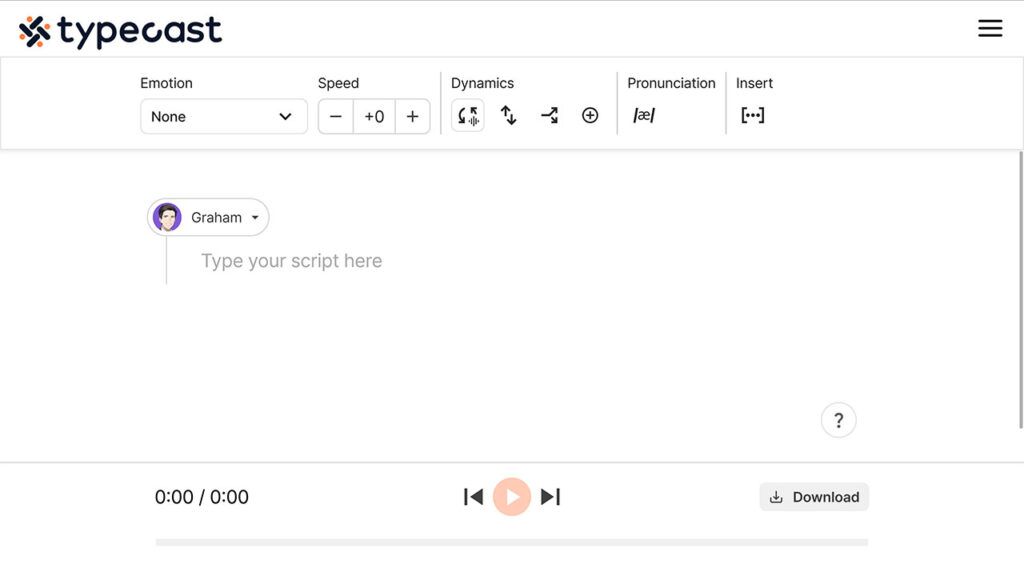
We will be using Typecast to get the right announcer-style voice for our content, and we can do that without needing an account.
Visit the Typecast text-to-speech editor which will open up a template that we can edit and change to suit what we want.
2. Choose your voice actor for the announcer role
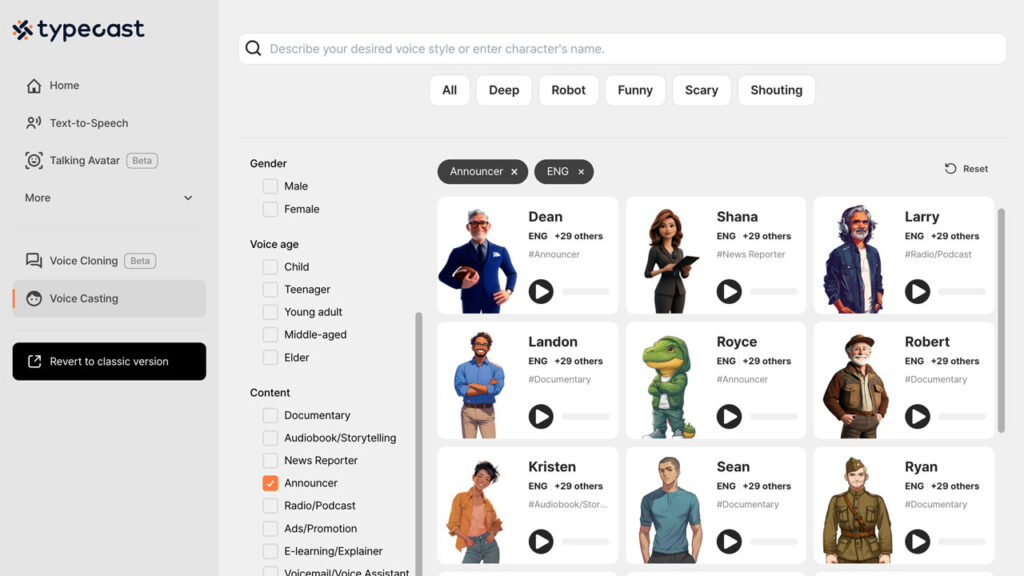
Once you’re in the editor, click on the icon of the character below your text. This will take you to the Voice Casting menu.
To get an announcer-style voice, look at the filters on the left and under the Content tab select the Announcer checkbox.
After previewing the voices, you can just click on whichever announcer you want and select Proceed on the right hand side.
3. Create your announcer script
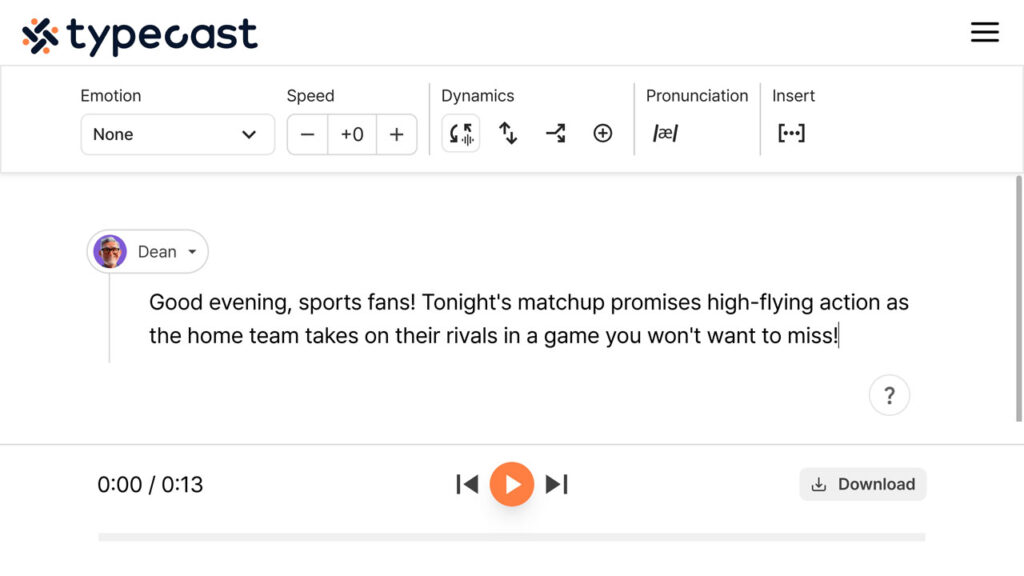
You’ll be taken back to the editor where you can write what you want the AI voice over to say via text to speech, or, just copy and paste in your script if you’ve written it elsewhere.
Don’t forget to preview how your announcer voice actor will read your text. It’s good to evaluate every so often by clicking on the play at the bottom of the editor.
4. Customize the voice
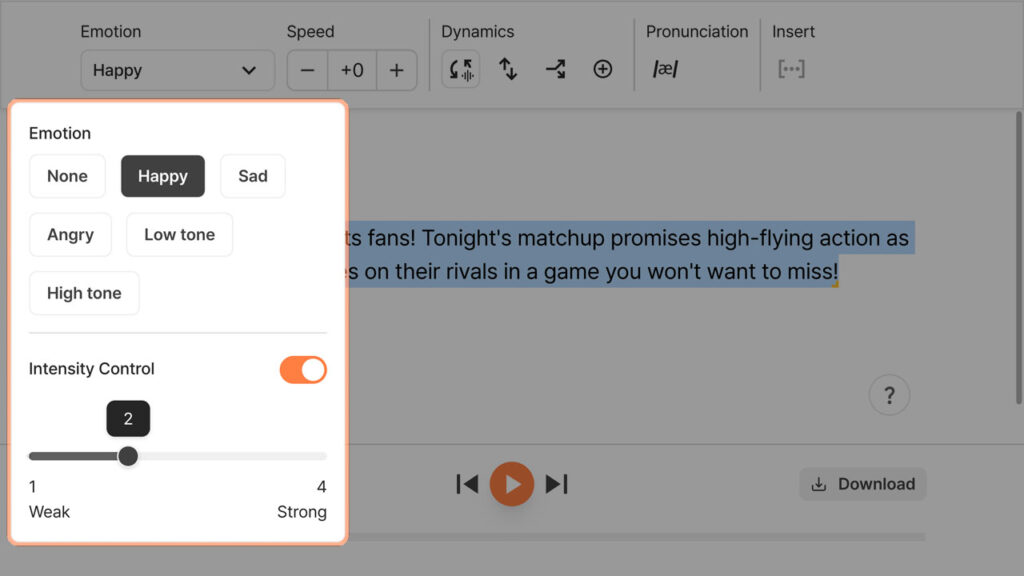
The voice may not sound exactly how you want it at first, which is normal, so we can fix that by adjusting the voice settings located at the top.
There, you’ll see a bunch of options such as:
- Emotion
- Speech
- Dynamics
- Pronunciation
Dynamics include pitch and speech intonation adjustments for more advanced users.
Take the time to play around with these settings and you’ll get your voice sounding exactly the way you want it in no time.
5. Download and use
Once you’re satisfied with the announcer voice over, click on the Download button at the bottom right.
Once you click download, a menu will popup that will allow you download the voiceover audio as an mp3 file in HD.
Finished
Hopefully your voice came out the way you wanted it! Typecast doesn’t just have announcer voices though.
Typecast currently has over 160+ realistic voices for text-to-speech to choose from.
So feel free to explore more virtual AI actors to use for your content!