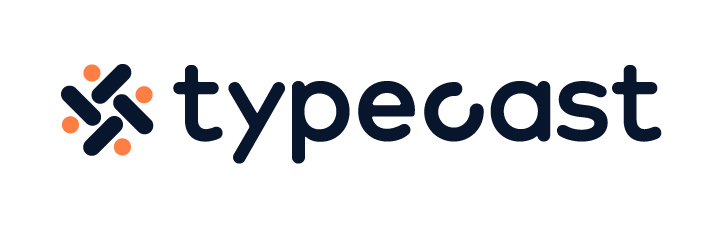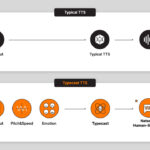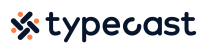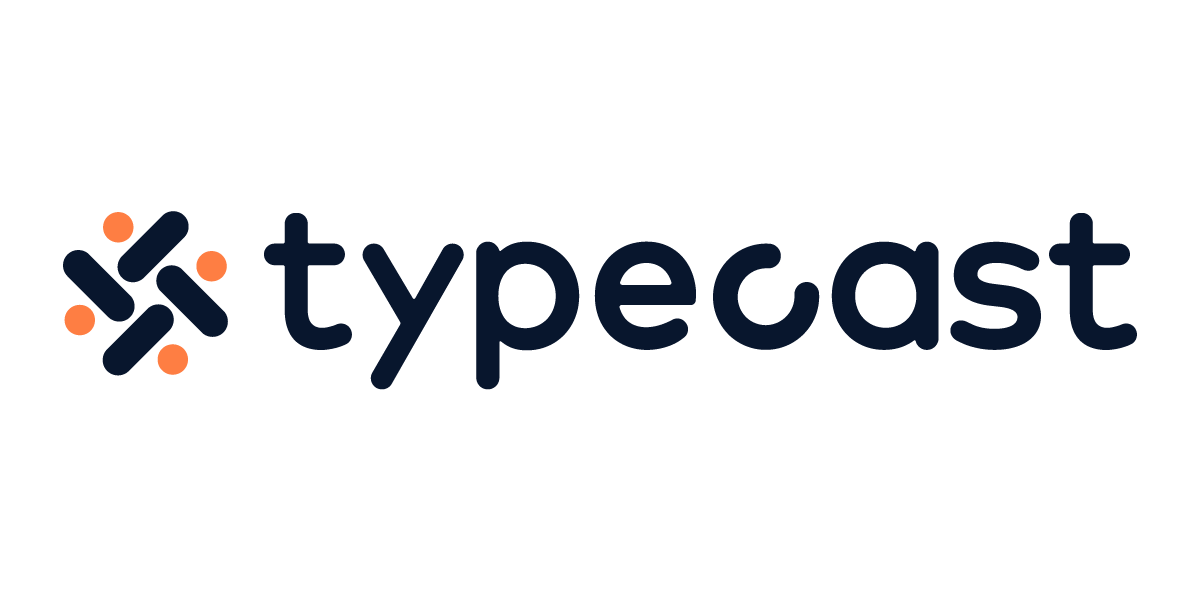Are you looking for an easier way to engage with content? Are you tired of reading long articles, or are you a special needs individual needing assistance? If you’re a Macbook owner, you have some fantastic tools to create content. You can use the free text-to-speech Mac feature, an incredible accessibility tool that reads the existing text aloud in a natural-sounding voice.
The text-to-speech feature is both easy to use and highly beneficial. In this blog, we will explore the top benefits of using the text-to-speech Mac feature and share some tips on how to get started.
How to enable the text-to-speech Mac feature using a keyboard shortcut
Not everyone has time to read lengthy documents or time-consuming emails on their Mac. Sometimes, it’s not about time constraints, but it could be about someone with a learning disability who can’t see very well or are too tired to read. Luckily, you don’t have to go through all that hassle; the text-to-speech Mac feature is handy, and can easily read content aloud.
The text-to-speech Mac feature is available on all macOS versions. All you have to do is press a keyboard shortcut, and the speech will start playing automatically. The keyboard shortcut for enabling the text-to-speech Mac feature is Option + Esc. Once you press this combination of keys, you’ll be presented with the built-in TTS panel where you can make adjustments.
If a particular area of text is marked or the words are highlighted, the text-to-speech Mac feature will read it, but you can also choose a specific section to be read aloud. It’s easy to enable the text-to-speech Mac feature on your machine and use its capabilities. In the interest of writing a comprehensive tutorial, we’ll discuss the other way to enable the text-to-speech Mac feature on your computer.
How to enable the text-to-speech Mac feature from the settings menu
If you don’t want to use the keyboard shortcut, there is an alternate way of enabling the text-to-speech Mac feature through the system preferences. In just a few simple steps, you can enable TTS on your Mac when you open system preferences:
- Step 1: To find the ‘Accessibility‘ option on your MacBook, click the Apple Menu, then select System Settings. After that, look for the ‘Accessibility‘ option in the sidebar.
- Step 2: Click on the ‘Spoken Content‘ option.
- Step 3: Next, turn on the ‘Speak selection‘ setting.
- Step 4: Press the ‘Option + Esc‘ key combination to start the TTS in its system voice. If you select a particular text before pressing the key combination, your Mac will speak only that text in the default voice. Otherwise, it will say all the text items in the current window. So, for example, if you want to use the text-to-speech Mac feature in Mail, it will read the recent email message aloud. If no text items are available, you’ll hear the beep sound.
- Step 5: Press the ‘Option + Esc‘ key combination again to stop the text-to-speech feature. The default voice will then stop speaking.
When users choose to display a text box with the controller automatically, it will show up on the screen while the Mac is speaking. In addition, the controller allows users to move one sentence forward or backward in the text. The built-in text-to-speech function on MacBook works well with a keyboard shortcut or when used to speak selected text, but it doesn’t have enough features for different content needs.
Why the TTS feature may not work well for your content

Unfortunately, the TTS feature on the Mac is helpful, but it’s meaningless for anyone looking to make their content easier to enjoy. The text-to-speech Mac feature has limited speech modulations and customizations for users. The AI-generated voice also fails to understand different accents and pronunciations in various languages.
Furthermore, the Mac’s built-in TTS does not have natural-sounding voices to improve the readability of your content. Therefore, looking for free third-party TTS software offering more features would be best.
No speech customizations
The TTS has a controller that enables users to pause, resume or stop speech, change the speaking rate, and skip ahead or back in the text. However, there are limited language options to read text, whereas some users prefer to hear their familiar accents through speech. Additionally, there are few choices to change the style of the displayed text.
Without these valuable features, those with reading comprehension issues or dyslexia can’t benefit from the TTS feature. In addition, with TTS, you can transform a text file into speech with advanced options such as adjusting the pitch and speed of the voice professionally, modifying specific pronunciations, and inserting pauses in the lesson. However, these features are not available in the TTS function on MacBook.
No other voice languages or limited voice options
TTS software allows users to choose voice options for their audio content, which Mac doesn’t offer. Users can select from multiple languages and accents and apply filters such as gender, age group, and use cases to meet their specific project needs. In addition, many TTS tools have multiple AI voices that creators can use to improve their situation.
Limited download formats
If you’re a creator making more accessible content for everyone, you’ll likely need many different audio formats depending on your tools. Unfortunately, you don’t get this freedom with the text-to-speech Mac feature. Instead, users would need to listen to text directly from a web page by adding a Chrome extension.
Additionally, TTS software enables users to convert text files such as Microsoft Word documents, PDF files, and images into speech by dragging and dropping them. Some TTS software can also create voice-overs for various content rather than only reading the text aloud. With the right TTS software, you can download your projects in multiple audio formats (such as MP3, AAC, WMA, and WAV) without needing an external tool to convert the file.
Why a voice-over program that uses natural-sounding voices is better
The main benefit of this feature is that it allows you to easily convert existing text into a natural-sounding speech using AI-based speech synthesis technology. All you have to do is use the voice-over program and select online text or write the content you want to read aloud. Then, the text-to-speech software will read it to you naturally.
While multitasking, the voice-over program lets you listen to emails, social media, web pages, news articles, and work documents. Additionally, those with disabilities like dyslexia or visual impairments can benefit from the app’s accessibility features. Not having to read everything will save you a lot of time. This is beneficial for businesses, too, and will make checking emails more enjoyable.
Use Typecast to create text-to-speech content on your Mac
Typecast is the perfect text-to-speech Mac tool for those who want a natural-sounding voice and advanced customizations. With Typecast, you can customize your speech output with pitch, speed, pauses, and more. You can also choose from various natural-sounding voices from different cultures and languages, all in an extensive cloud library.
In addition, Typecast is perfect if you need a text-to-speech tool to create audio files for work documents, eBooks, podcasts, blog posts, and more.
Whether you are a student who needs text to speech app to read textbooks out loud, a person with a disability who needs an accessible format for reading text, or a business owner who needs to create audio recordings from written content, text-to-speech software is a great solution.
With the right text-to-talk software, you can save time, improve accessibility for everyone and create engaging content with natural-sounding voices.
Typecast is the perfect tool for Mac users who want to use text-to-speech technology and easily create audio content. Try it today to see how Typecast can improve your text-to-speech experience.