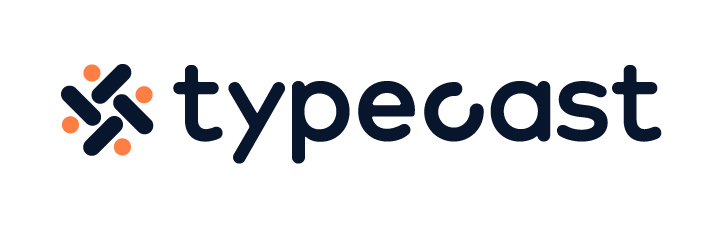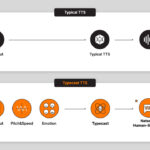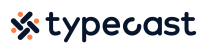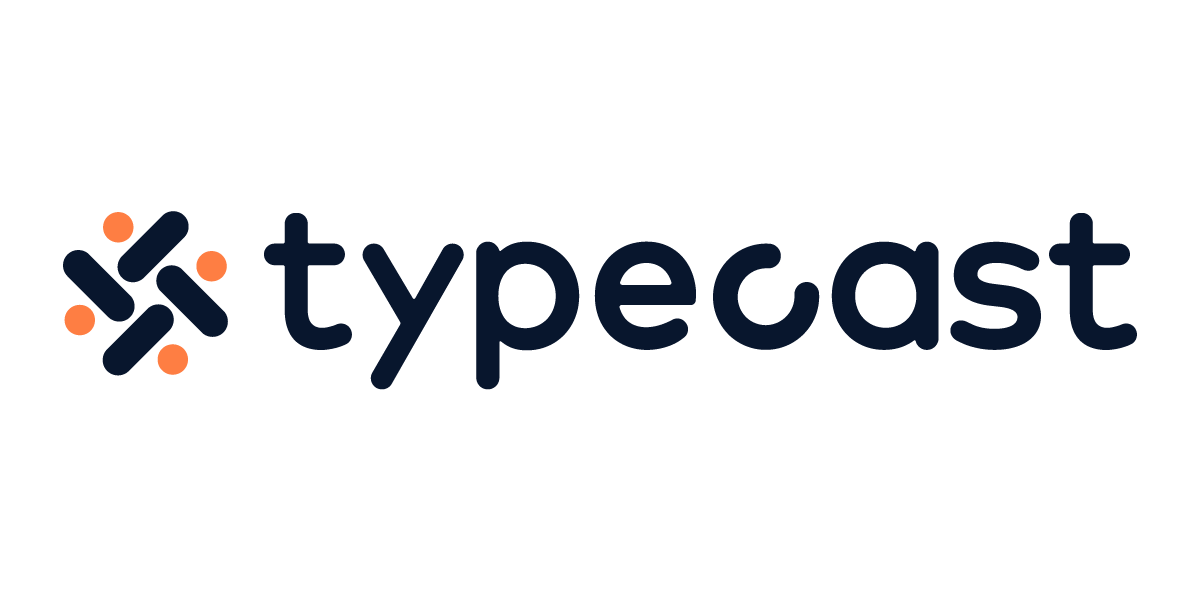Nowadays, a lot of people like to share video content rather than photos since it captures the moment better. The only downside of uploading a video on your social media is that you most likely would like to edit it before posting. Try using Apple’s iMovie video editing software to enhance the quality of your social media post.
What is an iMovie?
iMovie is Apple’s free video editing software that creates memorable, cinema-quality videos on your iPhone, Mac, and other Apple products. You can easily plan and design your masterpiece from scratch or edit and finalize your storyboard.
How to cut a video on iMovie
First, you have to add your video clips or photos to the timeline. During this process, you can trim clips to make them shorter or you could make your project last longer by attaching additional clips to your project timeline.
- Open your project and tap on the video clip you would like to edit. A yellow highlight appears at the start and end of your video clip
- If you would like to see more detail in the video, you can simply zoom in on the clip which then makes it much easier for you to make edits.
- Drag the yellow highlight to make your clip appear longer or shorter on your final project.
You can also slip clips into your project timeline to remove unwanted sections or to assign different edits to different parts of your video.
- Scroll through and position the white line (playhead) on where you would like to slip the clip.
- You can pinch the clip to zoom in on the details
- Tap the selected clip and click on the scissors icon and select [Split].
After trimming or splitting clips, you can arrange the sequence of clips on the project timeline. If you would like to change when a certain scene appears in your video, split that specific part to create two different clips. Then, click and drag the selected clip and position it where you want the clip to appear. A simple drag and drop will allow you to edit the sequence of your clips.
If you have multiple clips that need to be re-positioned in the video, hold down on the Command key and click each of the clips you would like to arrange. You could also hold the Shift key when clicking on the clips or even drag a rectangular shape around the clips to multi-select clips.
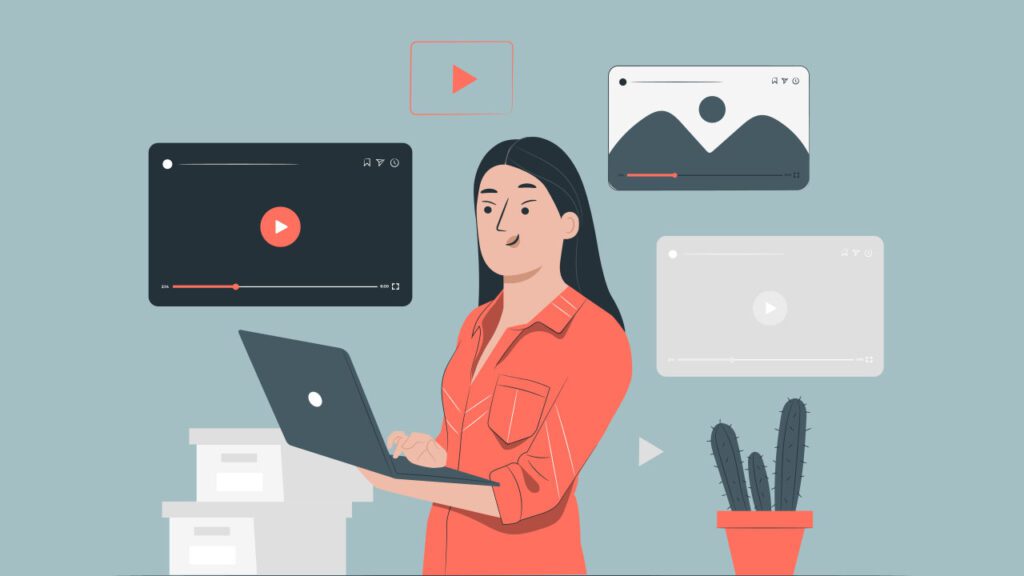
After selecting the clips, you can then position the clip clusters on where you would want them to appear. You can also refer to the iMovie tutorial on Apple’s official website for more editing tips.
Get your iMovie download now and embark on your video editing journey!