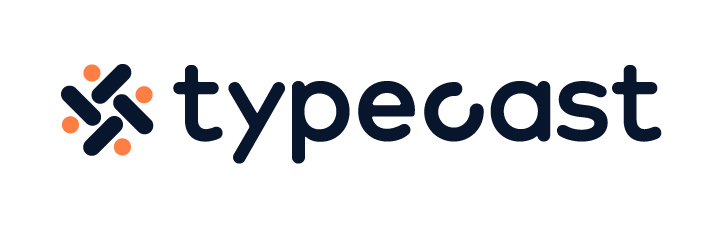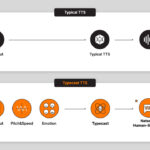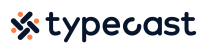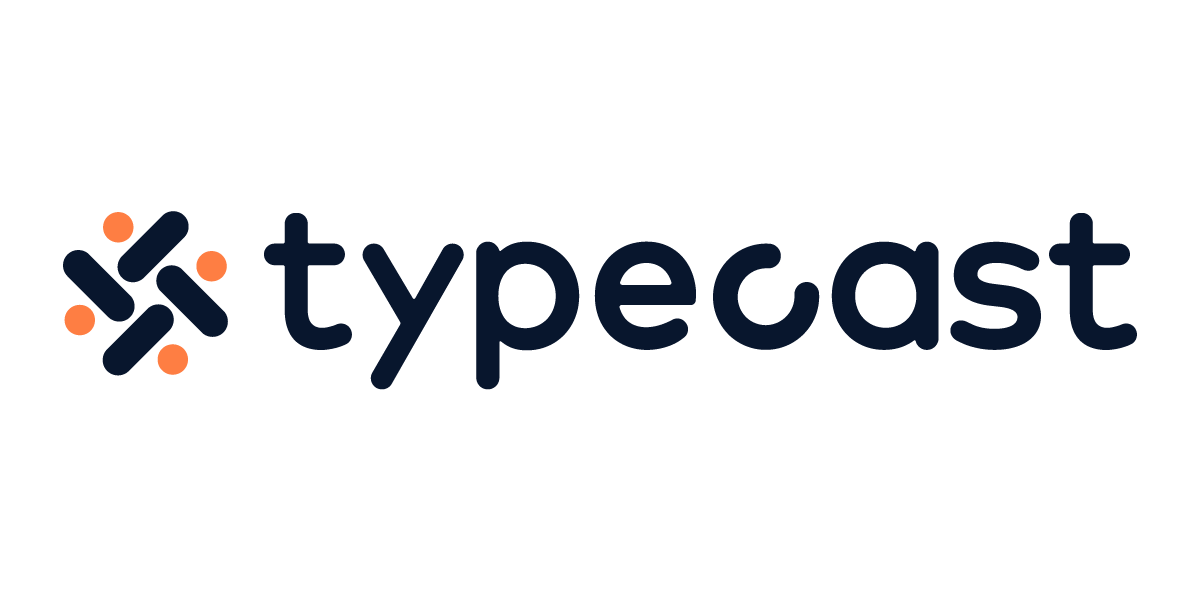They say that video is the future of content. From YouTube to Instagram reels and TikTok, people are more excited to watch and create videos than to share photos or post statuses online. In this article, we will discuss how to edit videos on Mac and iPhone for beginners. Get started on your video editing journey now!
How to easily edit your video

If your video is too long for Instagram upload, or if you are looking to simply share your video with friends and family, trim your video to lessen the file size and highlight the important part. This can be done using iMovie download on your iPhone or Mac, or you could simply trim videos on the Photos app on your iPhone and then transfer it to your Mac for further editing.
How to use the Photos app to crop video
- Open the Photos app and tap on the file that you would like to crop video.
- Then select the Edit button on top of your screen.

- Move the sliders on the bottom of your screen to manually edit the start and stop time of your video. You will see a yellow box appear which indicates the length of your video.
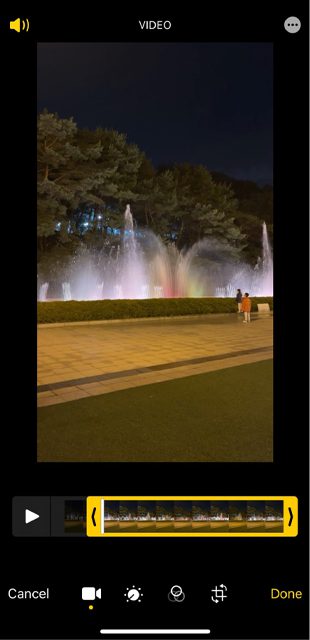
- If you would like to preview your edit, hit the Play button.
- Once you have decided where to trim the video, select Done to save your edit.
- Select Save Video if you would like to override your current version, or Save Video as New Clip if you would like to keep the original video and your new edit.
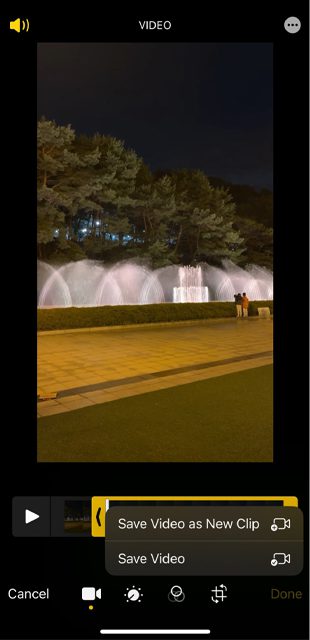
If you made a mistake or do not want to trim the video, you can easily revert the file. Click on Edit, then select Revert to Original.
How to add a filter to your video
If you shot a video at the perfect moment, but the lighting is slightly off, or if you would like to convey a certain mood, try using iPhone preset filters. These can make your videos more vivid, reminiscent, lively, etc depending on the mood, you would like to portray. iMovie also offers free filters that you could use. Another reason for iMovie download!
- Open the Photos app and tap on the video you would like to edit.
- Select Edit on the top of your screen.
- Select the second button on the bottom menu if you would like to manually adjust the brightness, contrast, exposure, shadows, contrast, saturation, black point, vibrance, etc.
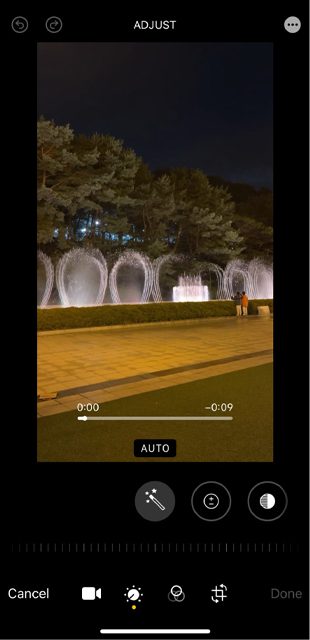
- Select the third button if you would like to apply filters. iPhone offers 10 preset filters that you could use when you edit your video.
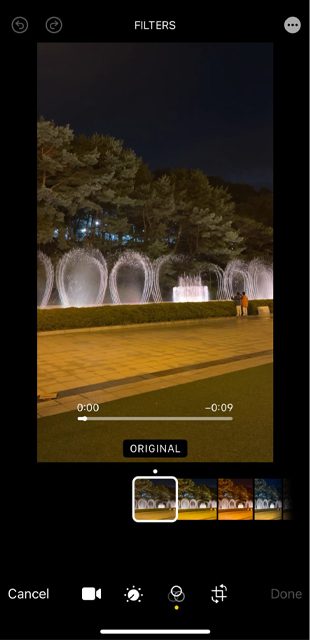
How to customize your slo-mo video
If you have a video recorded on a slo-mo mode, you could have your video play at a normal speed or have it slowed down depending on how you would like it to be shown.
Any basic tasks can be done on your iPhone, this means that as soon as you record your video film and you know which part to trim or edit, you could do it fastly on the spot without having to transfer the files to your Mac. This would reduce the file size, meaning that it would also take less time to import your video files onto your Mac drive.
However, if your iPhone is synced automatically with your Mac, you could also make your edits on the Photos app installed on your Mac without having to manually transfer your files. It might be better to use Mac when you are adjusting saturation, contrast, and other details since you would be able to see it clearer and better on a bigger screen.
iMovie download for precision and quality

If you are a video content maker, you probably would want to use several different clips to produce a final outcome. This implies you would have to make more edits than stop after the crop video step. You can fine-tune your movie by using iMovie which is a default program installed on your Mac.
Once you have finished your video trimming, import the selected files to your timeline on iMove. Then, you could arrange the clips in the timeline. If you want a certain video to play first, place it as the first video on your timeline.
If you would like a smooth transition between your selected clips, navigate to the Transition menu and select a transition animation of your choice and place it between clips. You could also add photos instead of video footage.
Adding text in iMovie
One of the key components of video content is subtitles. A lot of people like to watch their videos with subtitles for various reasons. If you are outside, it is hard for you to hear the sound, or if you are feeling a little impatient and would like to watch the video faster, people read off the subtitles instead and fast-forward the video.
For all different reasons, the bottom line is that programs that allow you to create subtitles are very important when creating your video content. Although it may sound difficult, adding captions and subtitles is really not that hard.
We’ve already written an article on how to add subtitles in iMovie if you’re interested in taking your videos to the next level.
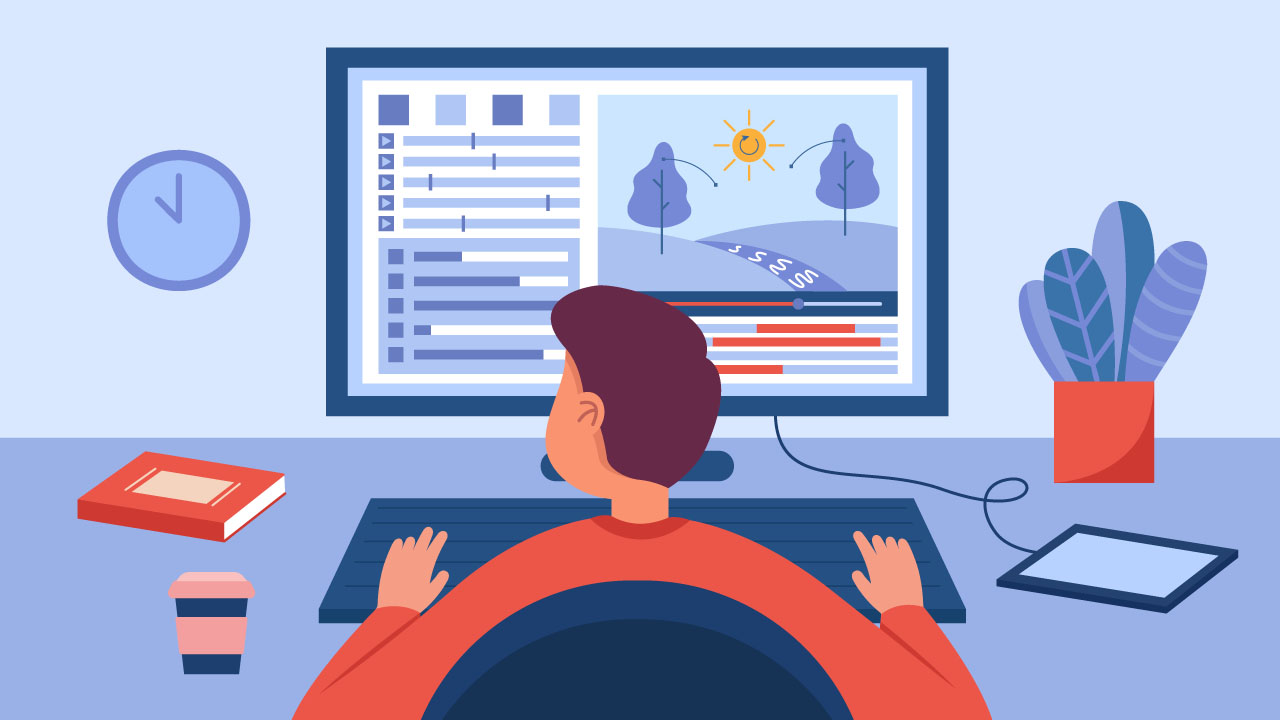
If you are a beginner in the video content creator journey, try out with your iPhone camera first. And if you are looking to only make simple edits, iMovie, Photos app, or even a free video editor online would be the best choice. Now that you know how to edit videos on Mac, get started on your adventure now!