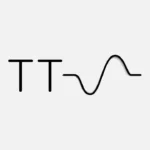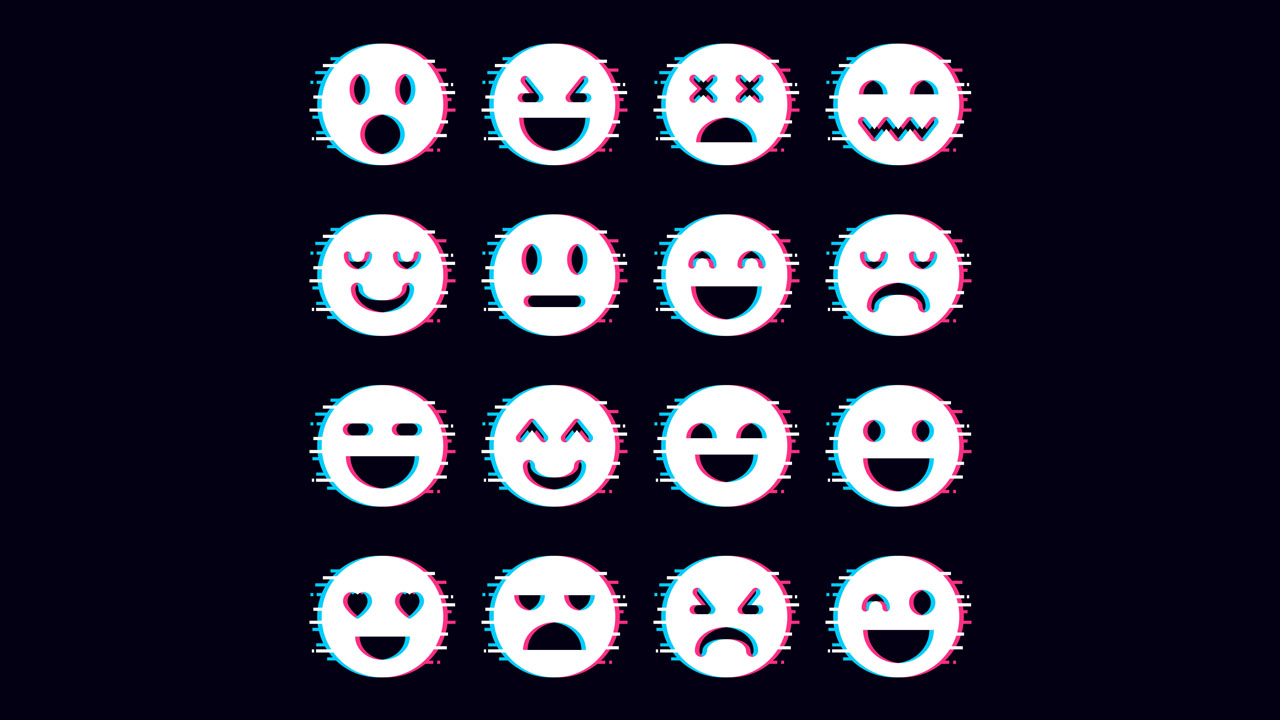Need a narrator voice for your content? With text-to-speech you can, quickly and easily.
All of us who have worked on content creation for video or audio have needed a narration at some point. And if this content creation was for a personal project or small business then it can be difficult to get one.
You have to find a way to contact a voice actor directly or find a platform where they gather online, negotiate, send emails back and forth, and wait for the voice-over to be made and sent.
If you just need a line or two then this process becomes even more tedious, however, there is a solution that is growing more and more in popularity.
Text-to-speech, AI voice generators, or speech synthesizers, and we’ll explain how!
Get narration quickly and easily
There are a number of different text-to-speech applications that you can choose from, but you will want the best, and the ones that use AI which is very important.
For the sake of time and familiarity, we will use Typecast as an example. Typecast uses and pays real human voice actors to create virtual voice actors that you can then use quickly and easily.
This is great for creating a video online as you’ll have a large number of voice actors to choose from to voice your content.
1. Visit Typecast’s text-to-speech tool
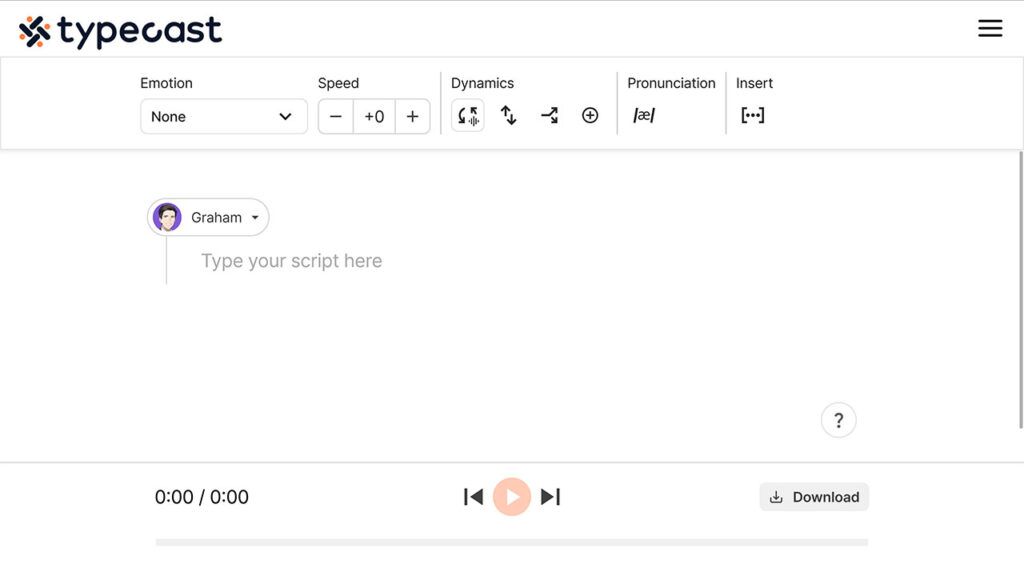
First, just visit Typecast’s text-to-speech tool and start making your script, or check out all of the virtual voice actors.
I usually prefer to write the script first so that I can test how it sounds with different virtual voice actors after.
Simply write what you want the voice actor to say, or you can just paste in the lines from a different application. Whatever is easiest for you!
2. Choose your voice actor for narration
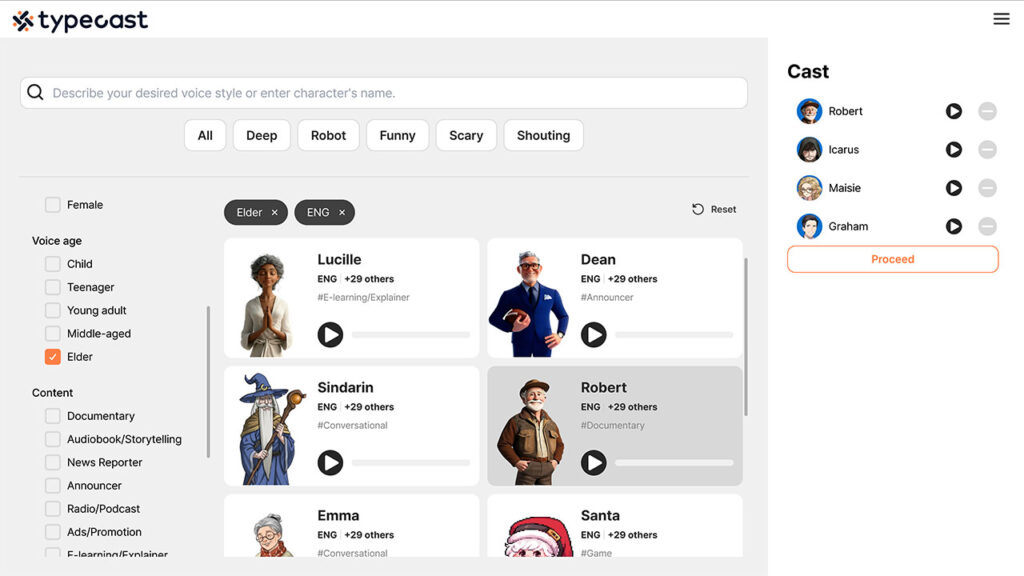
Once you’ve got your script down you can choose the virtual voice actor you want to use to voice it from text-to-speech.
You can do this by clicking on the current voice actor icon above your text. You can add more than one voice actor if you need to.
For narration-style voices, you can go over to the Content filter on the left and select Audiobook/Storytelling, but if a different content type stands out to you then choose that one.
Finally, the list of AI voice actors will be sorted based on your selected options, and this is the fun part. You can read a sample from each virtual voice actor if you want before selecting the one you want.
As mentioned before, I usually test the voice actor with the script that I’ve written.
3. Listen to the voice and customize it further
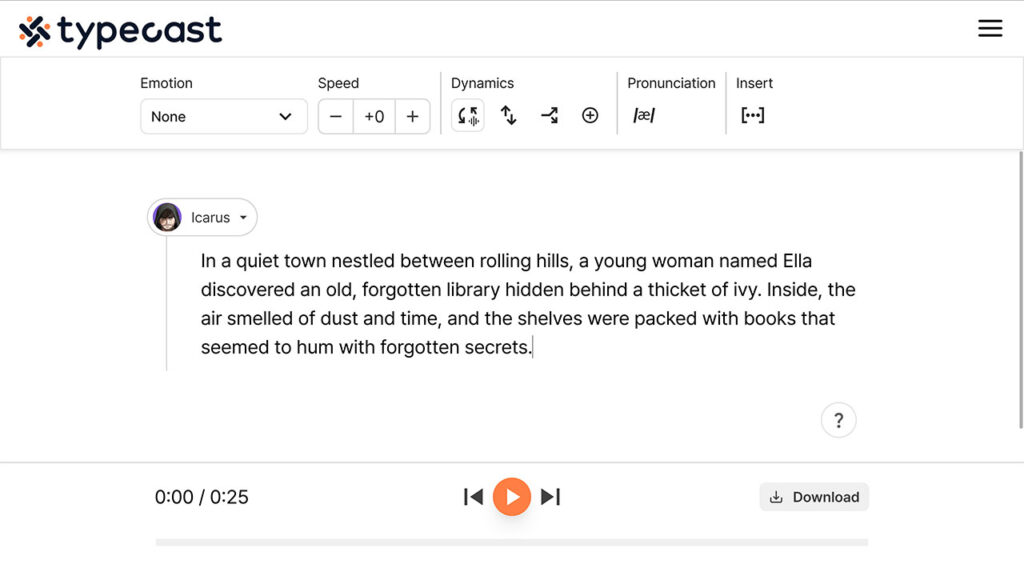
Next is the main part you came for, the voice itself. The fastest way to do this is to click on the play button at the bottom of the play bar.
At the top of the editor, you’ll see a bunch of different settings to customize the output of the voice further. Here you can edit the emotion of the voice as well as pace, pause, tempo, and pitch.
The settings you’ll need to adjust are different for everyone. Just play with the settings and listen to what the edited voice sounds like until you get what you like.
6. Download and use!
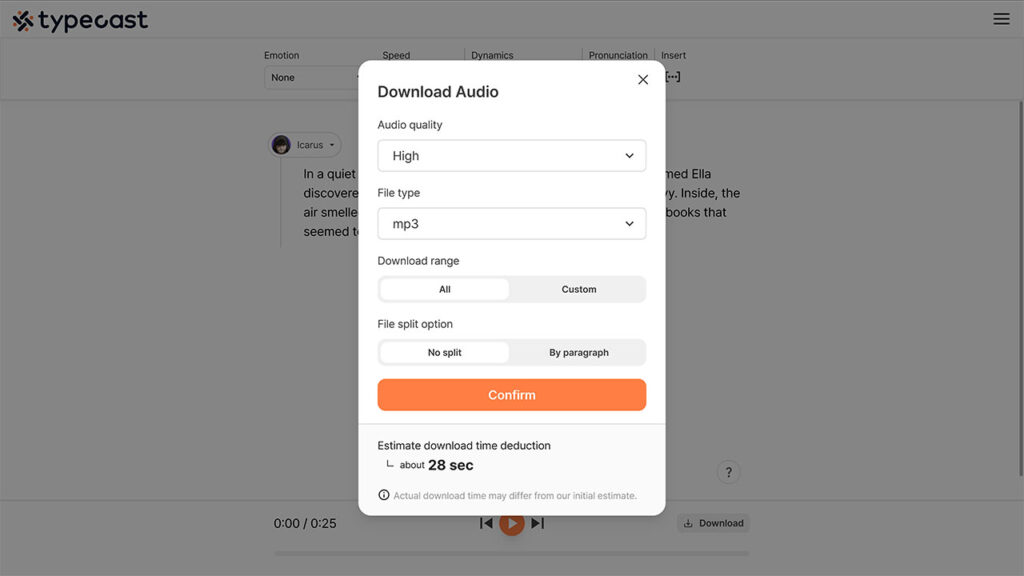
Once you’ve got the voice sounding exactly how you want you can download it by clicking on the Download button.
This will bring up some download options. For me, everything is fine. But I like to use uncompressed audio so the voice quality is slightly higher, so I’ll download in WAV instead, but for beginners I recommend MP3.
7. Finished
Congratulations! You now have the narration voice-over you wanted, and it was probably a quicker, cheaper, and more convenient way to find a narrator online than contacting an agency, especially since we only needed a few lines.
This is the power of an AI text-to-speech service.
And not only just for narration but a whole host of other mediums and content as well so go out there and make more voice-over content!