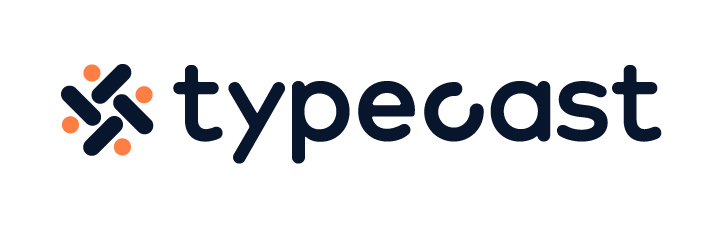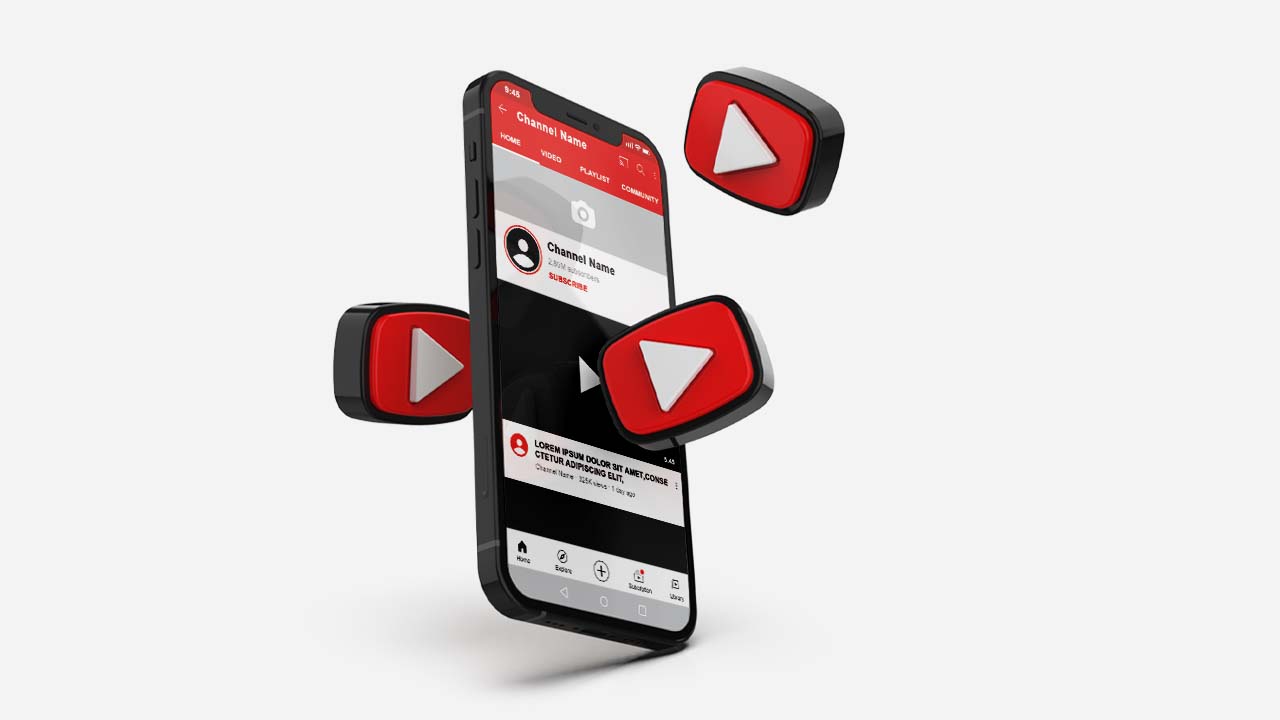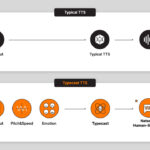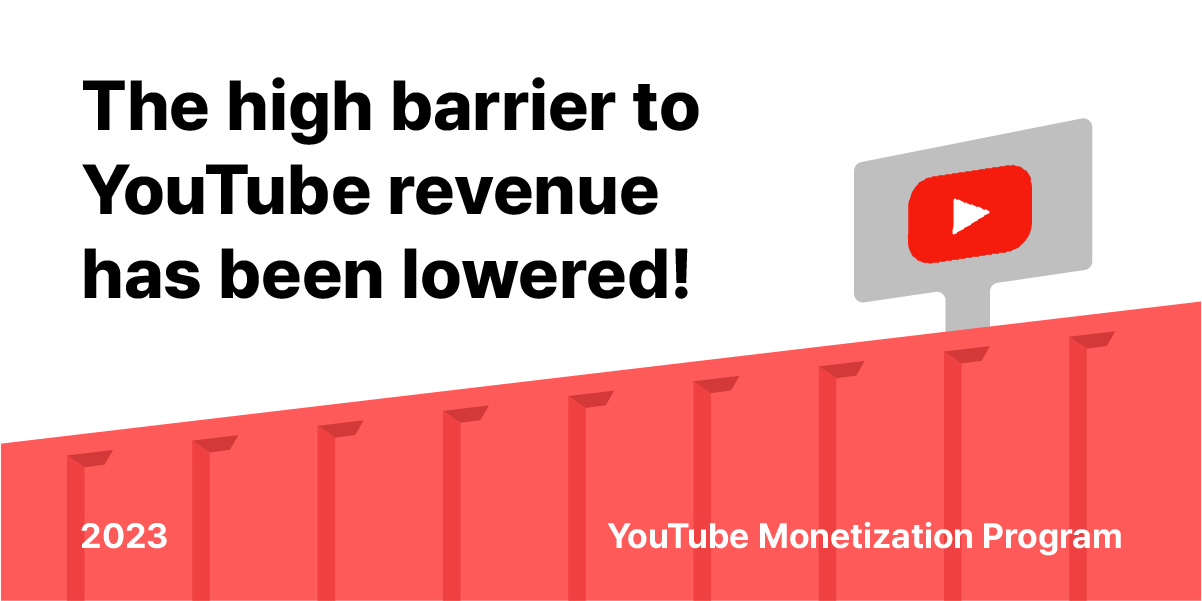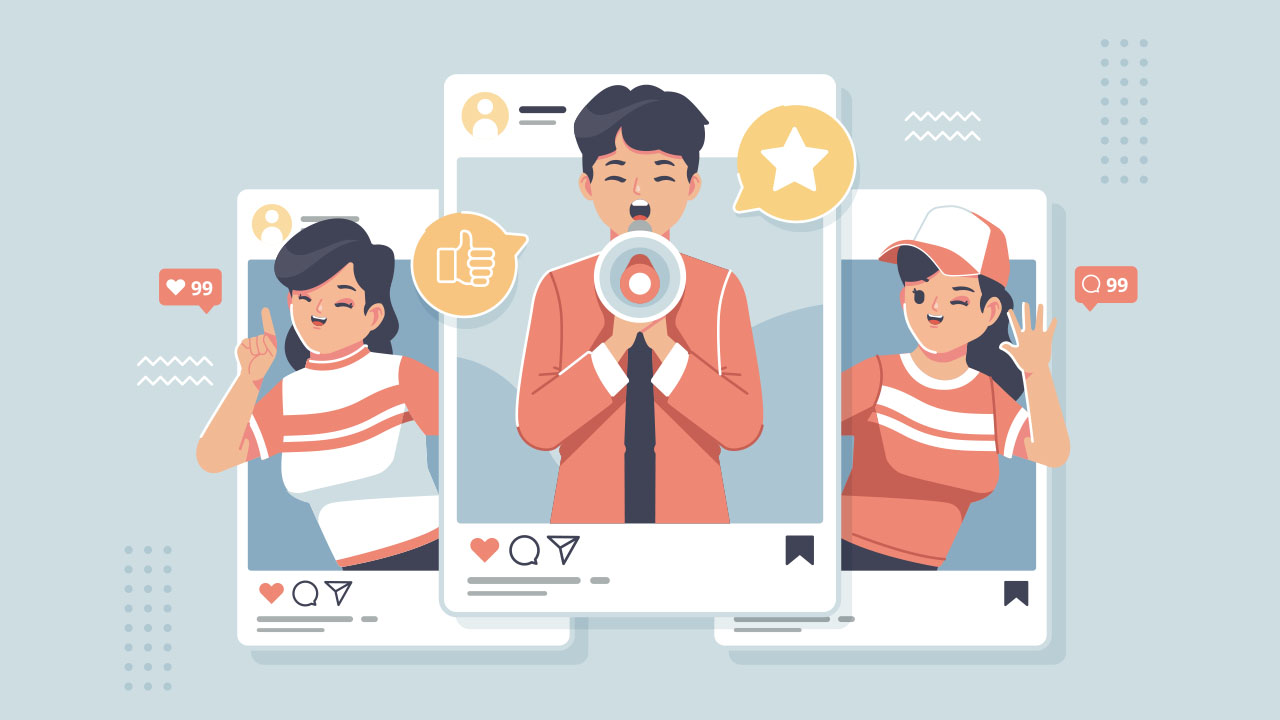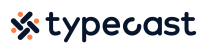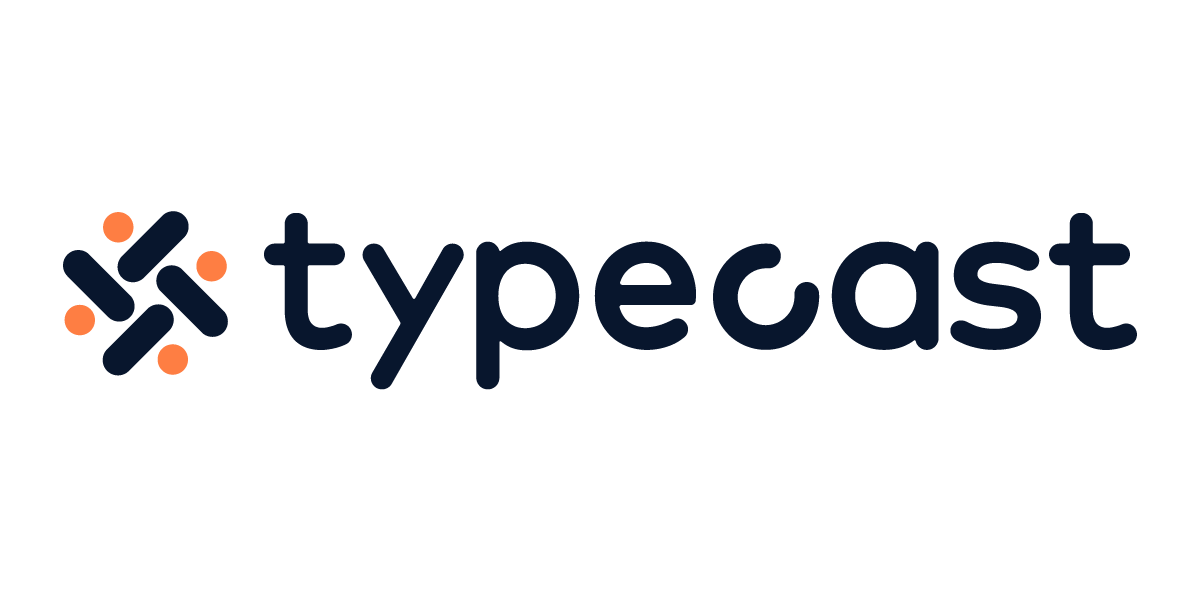If you use a mobile phone for browsing YouTube and are interested in creating content, you may be wondering how to make a YouTube channel on iPhone? And is that even possible? In this article, we will cover the steps to create a YouTube channel using your iPhone.
Steps For Creating a YouTube Channel on your iPhone

1. Create a Google Account (If you already have a Google Account, skip to step 2)
To create a Google account:
- Go to myaccount.google.com
- From the top right, select Create an account.
- Fill in your details.
Note: If you are using an existing account (non-Gmail), tap use my current email address. Type in your email address.
- Click Next.
Note: If you are using an existing account, you will be prompted to enter a code to verify your email address.
- Follow the steps to complete the process.
2. Download the YouTube App
- Go to the App Store.
- Search for YouTube.
- Download the app.
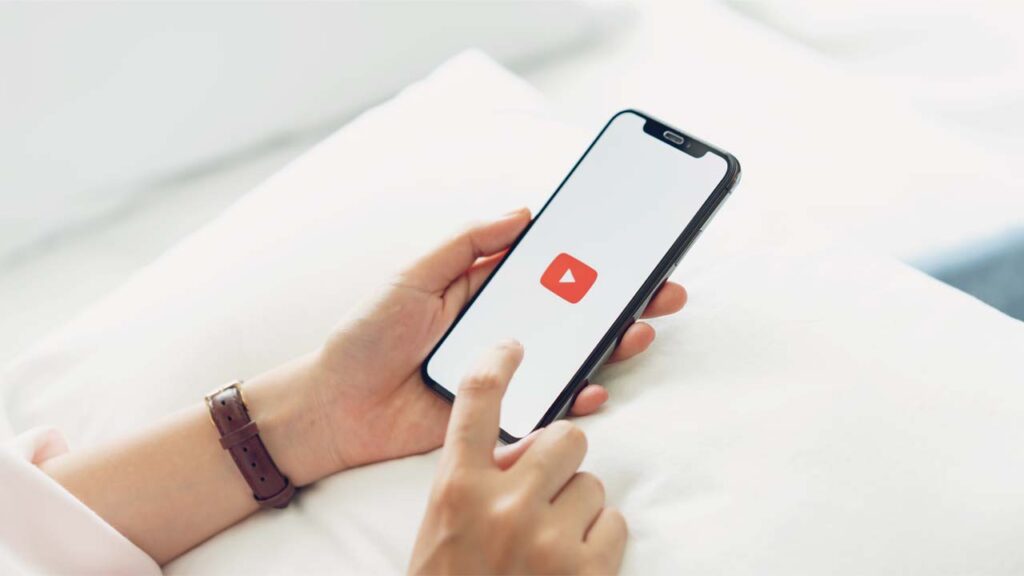
3. Sign into the YouTube App
- Open the YouTube app.
- From the top right corner, tap the profile picture icon.
- Tap Sign in.
- Enter your email address or phone number.
- Click Next.
- Enter your password.
4. Create your Youtube Channel
- In the YouTube app, from the top right corner, tap the profile picture icon.
- Enter your channel’s first and last name.
- Tap Create Channel.
- From the top right corner, tap on the profile picture icon.
- Select My Channel.
Woohoo! You have just created your YouTube channel using an iPhone!
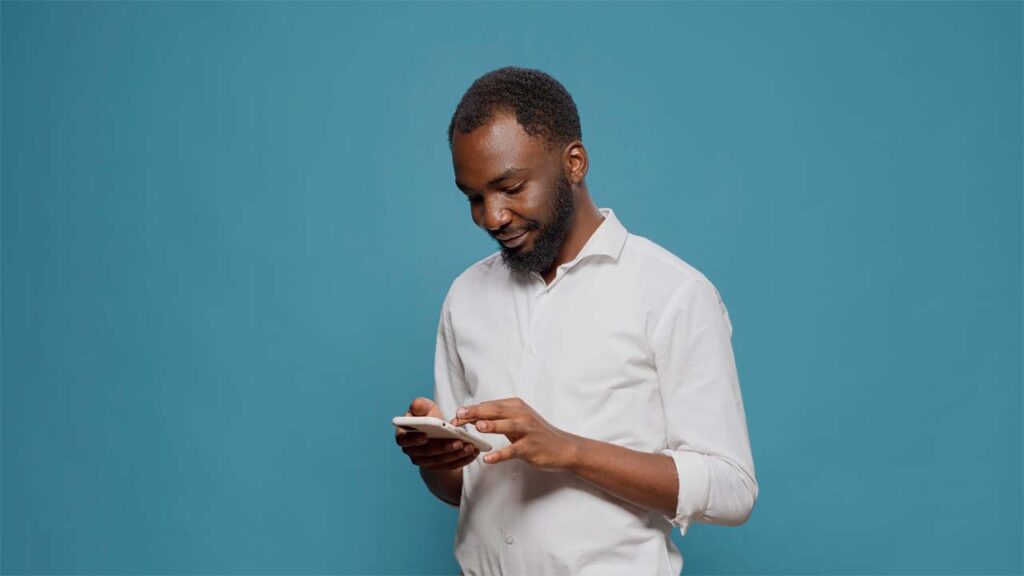
5. Set Up your YouTube Profile Picture and YouTube Banner
Your YouTube profile picture and the channel banner is a mirror into your channel. Those are the first two things people will notice when they visit your channel. Make sure that when you make your own banner for YouTube, your profile picture and the banner are in harmony.
The picture and YouTube banner should also relate to what your channel is about. For example, if your content is about kid’s cartoons, then an animated figure in the profile picture would be great to have. Similarly, on your banner, go for a cute and colorful design featuring cartoon characters.
Setting up your YouTube channel’s profile picture:
- In the YouTube app, from the top right corner, tap the profile picture icon.
- Tap Manage your Google Account located under your email address.
- Click on the letter icon (a circle with the first letter of your name on it).
- Click Set Profile Picture.
You have the option to take a photo or choose a photo from your library.
- Select your photo.
- Click the cross at the top left corner.
- Tap the profile picture icon on the right.
- Go to Your Channel.
You will see an update profile picture on your channel.
Setting up your YouTube channel’s banner:
- Go to Safari (or any other) browser on your iPhone.
- Type youtube.com
It may take you to the YouTube mobile mode (i.e. the app). If that happens:
- Select your profile picture from the top right corner.
- Scroll down and select Desktop.
If that still doesn’t work:
- Hold down on the Desktop button.
- Select Open in a New Tab.
- Tap your profile picture
- Go to Your Channel.
- Tap Customize channel.
If you are being redirected to the studio app, select continue with studio.
- Go to the Branding tab.
- Under Banner Image, select change.
- Choose your photo.
- Select Done.
- Select Publish.
Now that we are done with the administration part, let’s move on to the fun part – i.e. creating your videos. This is where you will get a chance to unleash your creativity and connect with your audience.
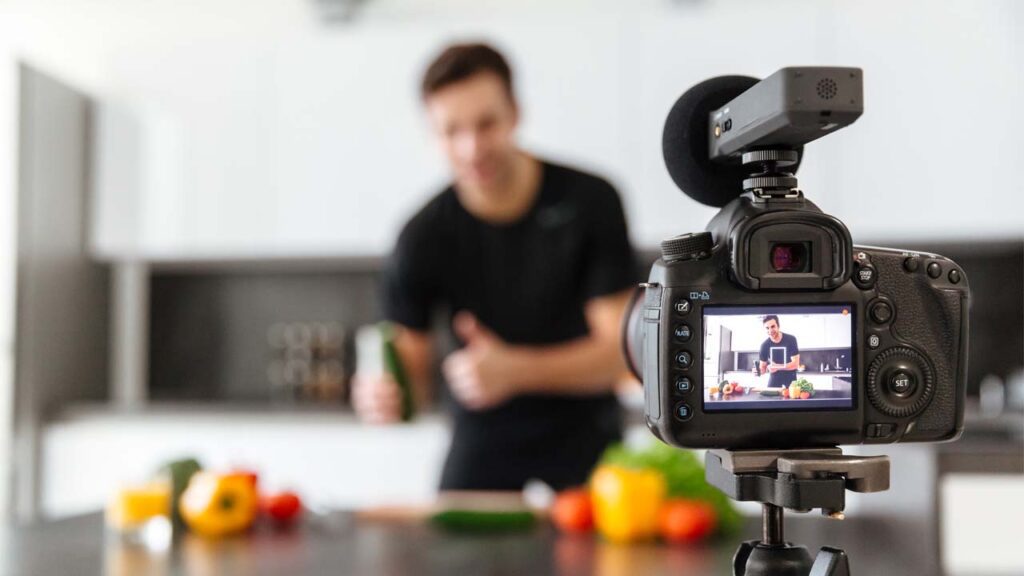
6. Creating Videos
- From the top right, select the video icon (it looks like a camera).
- You have the option to record, select an existing video, or go live. If you click record, you can begin recording a video right away. You can also select existing videos from your phone.
Going live means your followers can see you live. But as you won’t have any followers just yet, there isn’t any use for this option right now.
- If you have recorded a video or selected one from your phone, tap Next.
- Select a video title and a description that explains what your video is about. For example, if your video is about the hot air balloons in Cappadocia, the title could be: My first hot air balloon ride in Cappadocia, Turkey! And the description could include: Cappadocia, located in central Turkey is a famous tourist spot for hot air balloon rides.
- You can also choose to make the video Public or Private in the Privacy section. People typically make their videos Private first to gain feedback from close friends and family before proceeding to go Public.
- In the Location tab, you can also choose a location the video was taken at. If you are recording videos at your home, we recommend not using this option as it can be a privacy concern.
- If you are happy with the details, tap Upload.
Your video will be uploaded on the channel in a couple of seconds.
If you want to create voice overs for your videos during the creation process but don’t want to use your own voice then Typecast provides AI voice actors to do that for you!
7. Sharing Videos
Creating videos is just the beginning part of this journey. To ensure people are viewing your content, you have to share it.
How to share your YouTube videos:
- Go to your video.
- Click the Share option.
- A pop-up window opens with various sharing options such as Twitter, Digg, Tumblr, etc. If you do not see an option you are looking for, scroll to the right by clicking the arrow. Select the platform you want to share it at.
If you want to share it on multiple platforms, choose the Copy option next to the video link.
Here are a few places you can share your YouTube videos at.
- Social media channels such as Instagram, Twitter, Facebook.
- Messaging platforms such as WhatsApp, Telegram, iMessage
- Tell your friends and family about it
Conclusion
Creating a YouTube channel on your iPhone is not too complicated. It is a quick and easy way to upload your videos and share them with the world. Creating a YouTube channel on an iPhone involves setting up a Google Account, downloading the YouTube app, setting up your profile, and uploading videos on the channel.
We hope this was a helpful guide! Enjoy your channel and best of luck!