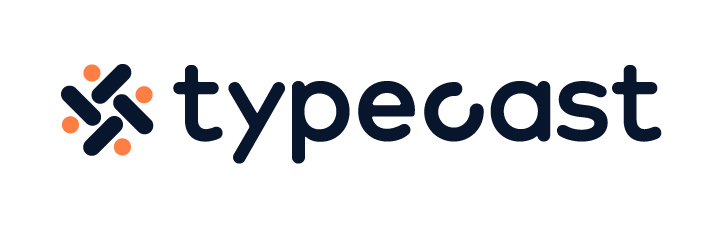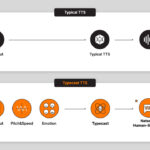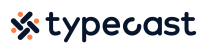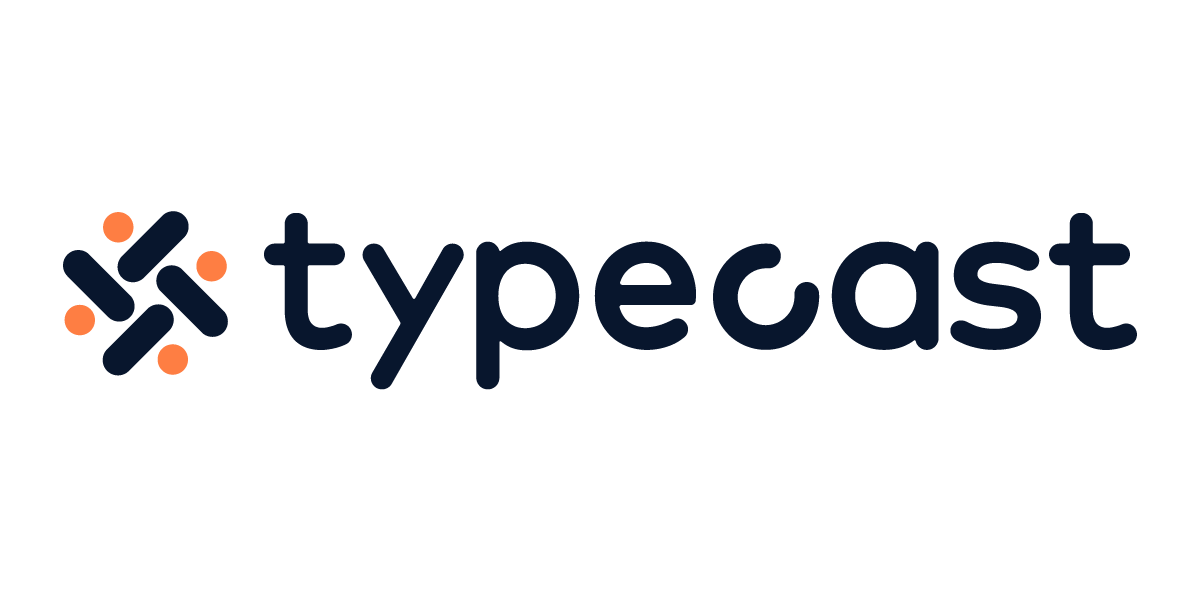The Samsung video editor is a great video editing software for beginner-level editors, content creators, and students. It is easy to use and has many features that are perfect for creating high-quality videos.
This blog post will discuss using the Samsung video editor for beginners. We will also talk about some of the best features of this software and how beginners can use it to create fantastic YouTube shorts!
What is The Samsung Video Editor?
The Samsung video editor is software that comes pre-installed on many Samsung devices, such as the Galaxy S20, S20+, and the S20 Ultra. It is a basic video editor that is good for beginner-level video editors, content creators, and students.
Whether you’ve taken the video or sent it to you by friends, using the video editing program is straightforward. You can also use it in portrait and landscape mode, giving you the flexibility to adjust your videos. In this simple video editor, you may add transitions, music, and text to the movie sequences. You can also change the action’s speed or even use filters to alter the tone of your film.
Content creators are no longer limited to using their PCs to edit their Samsung videos. The Samsung video editor has many features perfect for creating high-quality videos. Some of the best features include:
- Trim: Trim your video to remove any unwanted parts.
- Rotate: Rotate your video if it is upside down or sideways.
- Flip: Flip your video if you want a mirror image.
- Add Text: Add text to your video to title it or add captions.
- Filter: Apply a filter to your video to change its appearance.
- Add Music: Add music to your video from your Samsung device.
How Video Mixture Software Works: How to Use The Samsung Video Editor?
Now that we’ve gone over some of the best features of the Samsung video editor, let’s discuss how to use this video mixture software. Using the Samsung video editor is simple and easy for beginner-level video editors or content creators. Using an editing software like this should only take a
To start, open the “Gallery” app and select the video you want to edit. Once the video is open, you will see your available videos to edit.
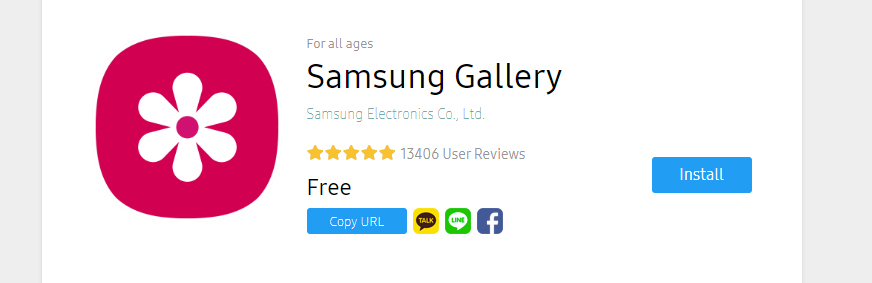
- Select the video you want to edit, select the “Pencil,” and the Samsung Video Editor will come up.
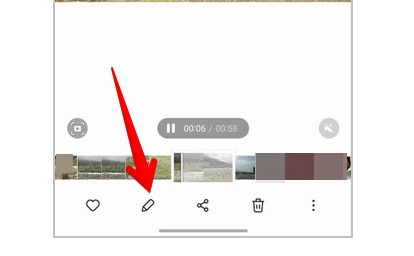
How To Trim Your Video
Trimming a video may be necessary to remove any unwanted parts of the video. The Samsung video editor makes it easy to trim your videos.
- The Trim feature is the first screen that opens after launching the Samsung Video Editor. To begin trimming your video, click the “Scissor” icon.
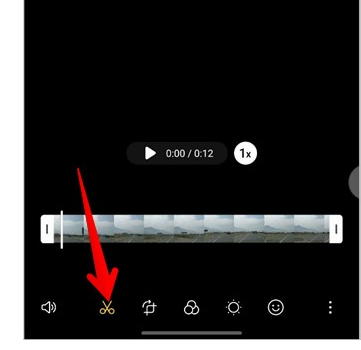
- White bars will appear on both ends of the preview slider. Use these bars to adjust the beginning and end of the video to the proper length.
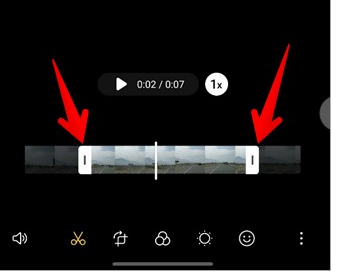
How to Crop Your Samsung Video
This editing feature is excellent for creating YouTube shorts for your channel.
- The Samsung Video Editor allows you to crop parts of your video and remove unwanted material. First, click the “Transform” tool.
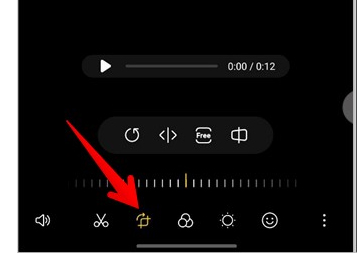
- Next, use the white borders around the video to crop out parts of the video you don’t need.
How to Rotate Your Video
Video editors may want to rotate their video to change the orientation or to make it fit better on a specific social media platform. For example, some platforms like YouTube have horizontal videos, while others like Instagram have vertical videos.
- The “Transform” tool will allow you to do more than crop videos; you can also “Rotate” your video.
- Next, repeatedly click the “Rotate” icon to rotate the video to the angle you want.
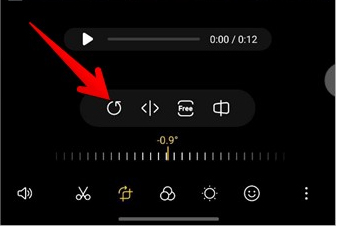
How to Flip Your Video
Flipping a video can be helpful for creators because it allows them to create a mirror image of the video. Mirror images can create a different video perspective or make it more aesthetically pleasing.
- Using the “Transform” tool, you can rotate your video in whichever way you like.
- After that, click the “Flip” tool to create a mirror representation of the video and change the perspective.
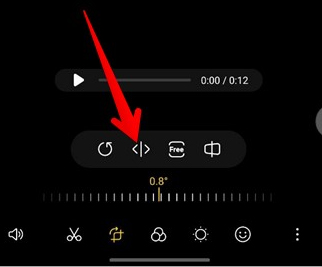
How to Add a Filter to Your Video?
Users add filters to their videos to change the appearance or mood of their videos. For example, adding a vintage filter can make your video look like it was filmed in the 80s.
- Video filters allow creators to enhance the look and feel of their videos. To add a filter, click on the “Filter” tool. Then, you can use the slider under the filter section to adjust the effect.
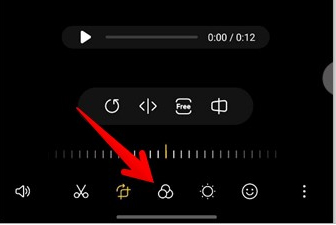
- Next, choose from the list of available filters and apply it to your video; besides adding the filter, users can adjust where it starts. Sometimes the right filter isn’t there, but Samsung users can conveniently download more filters from the Galaxy Store.
How to Add the Blur Effect to Your Video
You can utilize the Blur tool on your Samsung phone to blur a specific area or portion of the video.
- Find the “Emoji” tool and then press the “Mosiac Pen” tool.
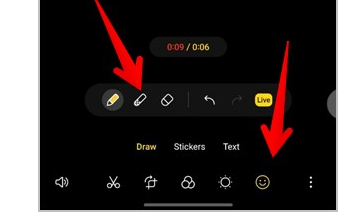
- Next, select the “Blur Pen” and find a pattern on the bottom bar that works for you. Once you do, you can add the blur effect anywhere on your image.
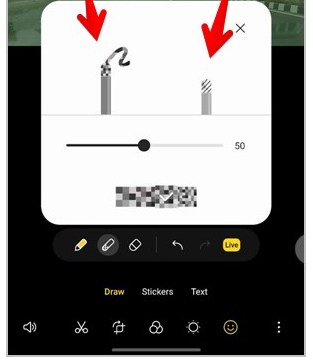
How to Add Text to Your Video
You can add text to your videos for various reasons: to title your video, add captions, or even create watermarks.
- Select the “Text” tool in the “Emoji” section. Next, determine the text style, font color, alignment, and background color you need to accompany your video.
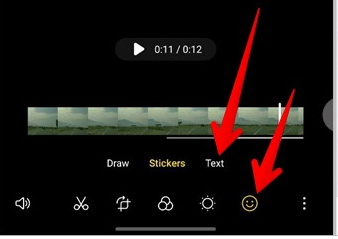
- By tapping on the text, you can adjust the size and position of your video. You can also determine the duration and location of the text or additional text you may add by using the yellow bars on the video reel.
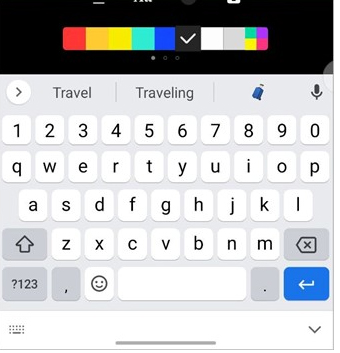
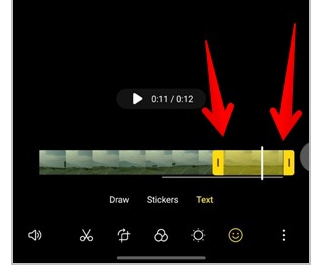
How to Add Music to Your Video
Without music, some videos can seem bland or unfinished; background music can do wonders for a video.
- If you want to add music to your video, select the “Speaker” icon.
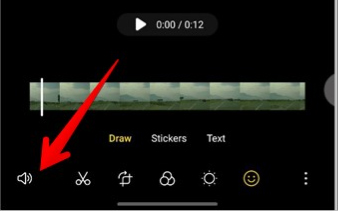
- Next, choose “Add background music;” fortunately, Samsung provides users free licenses for many tracks. Preview a track and see if it fits your brand message. You can also add voiceovers or narrations this way, but you must use a separate voice recorder app.
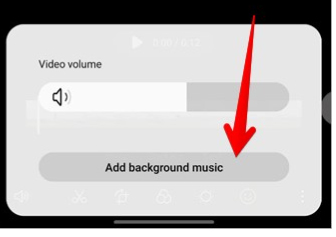
The Samsung Video Editor Works Well For Beginners
It’s difficult to beat an easy video editor like the one on Samsung devices. The Samsung video editor is suitable for YouTube shorts and other small videos because it’s user-friendly. Beginner-level video editors or students in video editing courses can quickly learn how to edit videos on android devices in a snap.
The Samsung video editor is a powerful video mixture software that helps you create great content for your social media platforms. So what’s your favorite way to edit your videos?