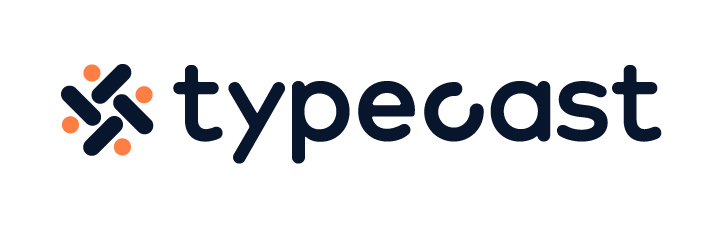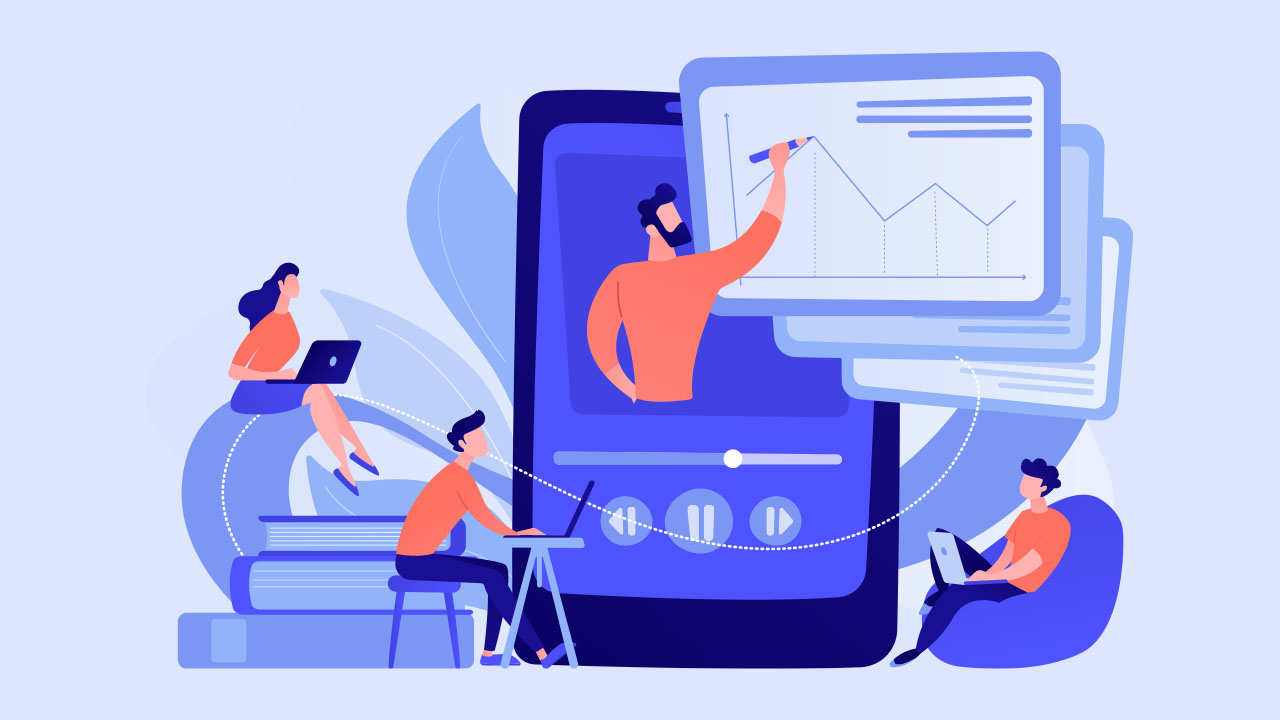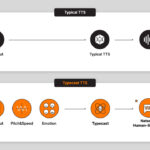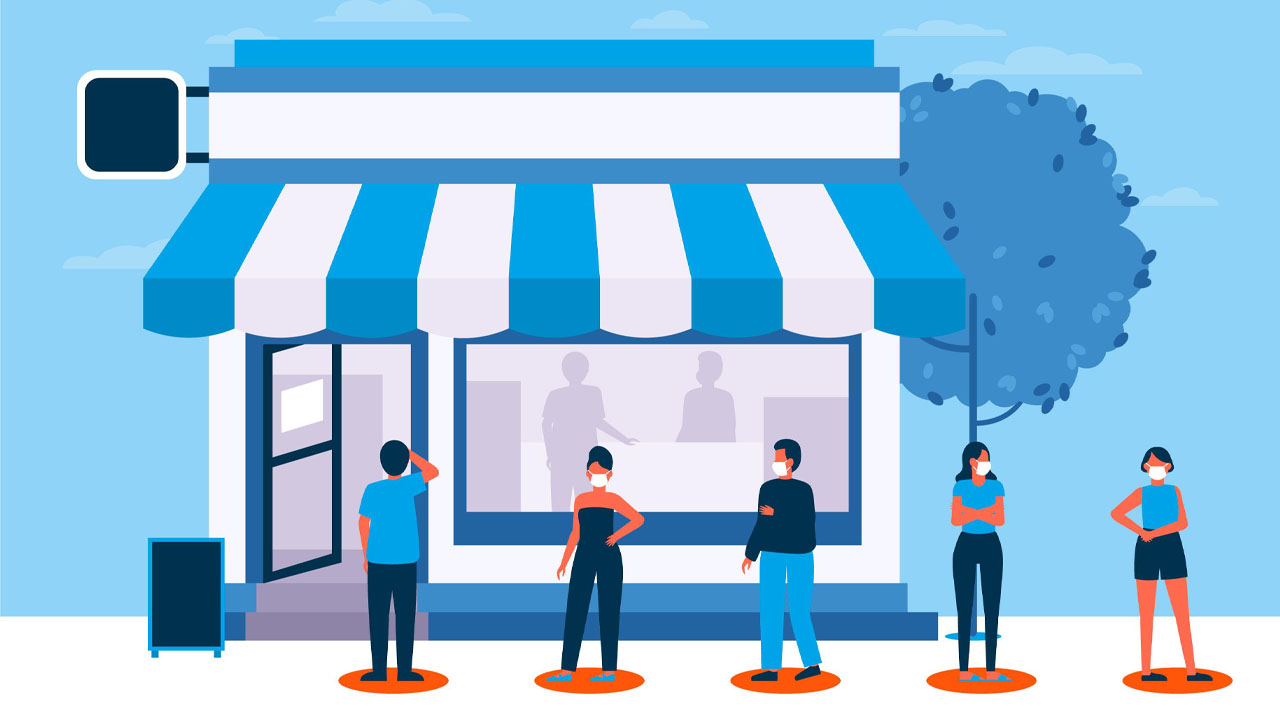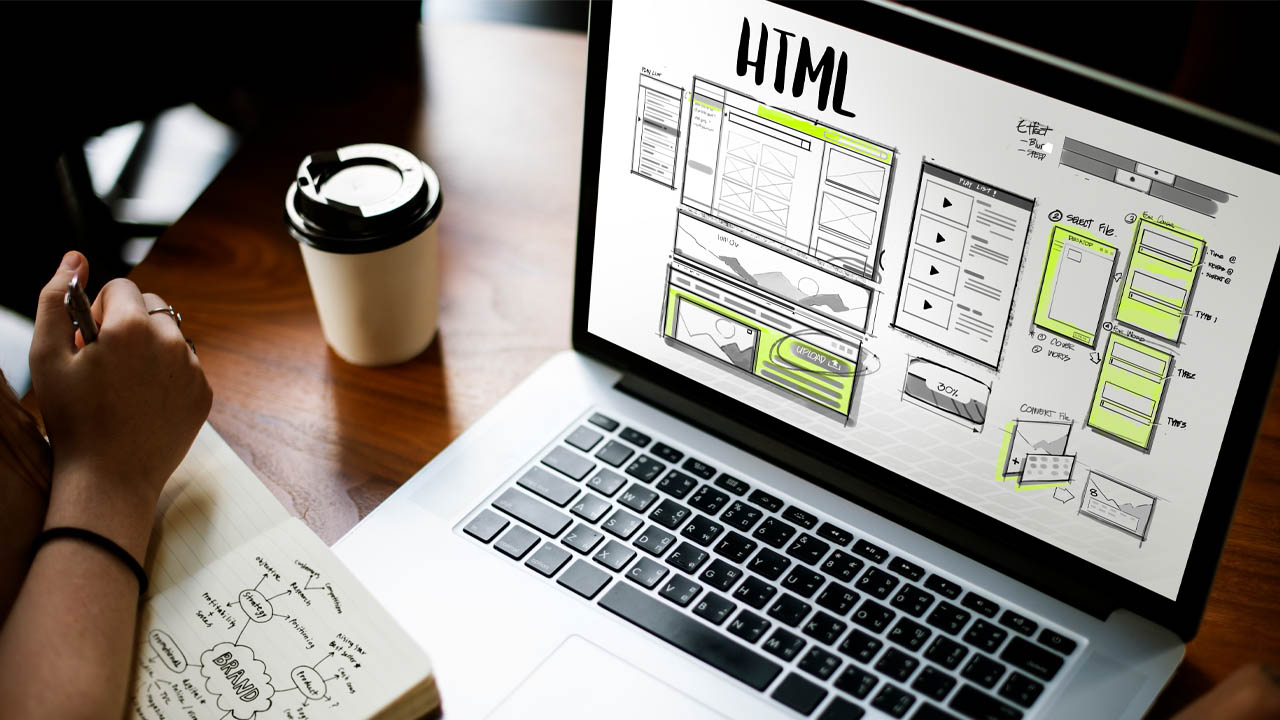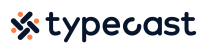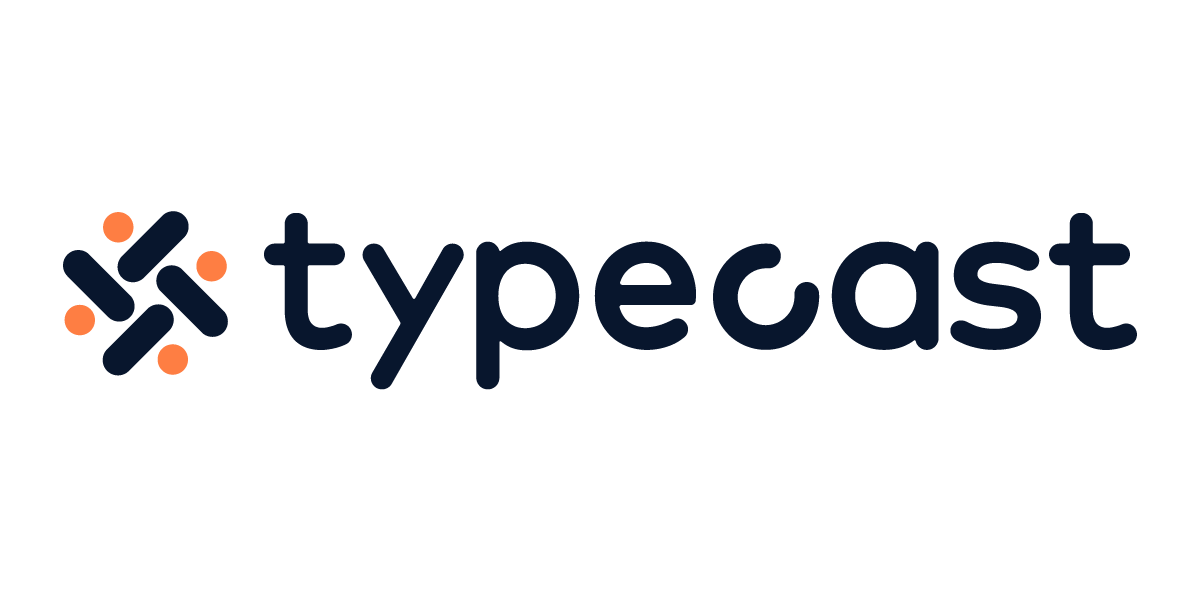What is the easiest way to learn a new skill? Probably by watching how-to videos posted on YouTube. For example, if you are keen to share your Excel function knowledge try to record videos on MacBook and share them on YouTube. You could be a hero to students and professionals one day!
Screen record on Mac is like giving an in-person presentation. You get to show your slides or other materials that you have prepared, and your laptop will also record everything you say. So, from a viewer’s perspective, it won’t be much different from you delivering your presentation face to face.
The equivalent function on a PC would be a webcam recorder. You could record yourself while displaying the necessary information or material. This function was particularly useful during COVID lockdown when professors and students could not physically attend classes.
Screen recording on Mac works well for all sides. The students will always have materials to review, and the professors can also work based on their own time. These video contents are not only beneficial in class settings but also in a professional environment.
Like the aforementioned example of how-to do Excel, marketers or analysts need to be Excel natives. But if you are freshly out of college or have little work experience, you might struggle to keep up with all the functions and features.
In this case, we most often refer to YouTube for help. A lot of tutorial content creators record on PowerPoint or via webcam recorder where you could view how the content creator solves the question or problem that you have been eager to gain an answer to.
How to record video on Macbook

Recording video on Macbook is really easy. Simply open PhotoBooth and click the Record Video button. However, if you are looking to screen record on Mac, this may be slightly trickier than normal video recording.
Alternatively pressing the keys ⇧ + ⌘ + 5 (shift + command + 5) all at the same time will open a toolbar that will allow you to either take a screenshot or record your screen for video as well.
If you hover your mouse over the different options you will see what each one does. You have the options to record/screenshot yout entire screen(s) or just a portion of the screen.
You could use the screenshot toolbar or QuickTime Player to record video on Macbook. In order to use a screenshot toolbar, simply press on Shift, Command and 5 buttons on your keyword. Then you will see onscreen controls to record the entire screen, a portion of the screen or image capture.
If you would like to use QuickTime player, there are 3 steps that you need to follow.
- Open QuickTime player and choose File > New Screen Recording from the menu bar
- Click on Record button (Red Circle) and click anywhere on the screen to being recording the entire screen or drag to select a specific area that you would like to record
- Then click the Stop button in the menu bar, then QuickTime will automatically open the recording.
You could then use iMovie for easy Mac video editing. This is useful if you would like to cut off a small part of the video that you did not like. Or if you have several versions and would like to cut and merge them together.
Now that you know how to record video on Macbook, plan what you would like to record and share it with your friends!